Fala pessoal tudo bem com vcs?
Neste post veremos como habilitamos e preparamos nossos servidores para ser gerenciado pelo Windows Admin Center conectados ao Azure Arc.
Importante
Windows Admin Center no portal do Azure está atualmente em versão prévia. Veja os Termos de Uso Complementares para Versões Prévias do Microsoft Azure para obter termos legais que se aplicam aos recursos do Azure que estão em versão beta, versão prévia ou que, de outra forma, ainda não foram lançados em disponibilidade geral.
Usando Windows Admin Center no portal do Azure você pode gerenciar o sistema operacional Windows Server de seus servidores habilitados para Arc, conhecidos como computadores híbridos. Você pode gerenciar com segurança computadores híbridos de qualquer lugar sem precisar de uma VPN, endereço IP público ou outra conectividade de entrada com seu computador.
Usando Windows Admin Center no portal do Azure, você pode gerenciar:
- Certificados
- Dispositivos
- Eventos
- Compartilhamento de arquivos e arquivos
- Firewall
- Aplicativos instalados
- Usuários e grupos locais
- Monitor de desempenho
- PowerShell
- Processos
- Registro
- Área de Trabalho Remota
- Funções e recursos
- Tarefas Agendadas
- Serviços
- Armazenamento
- Atualizações
- Máquinas virtuais
- Comutadores virtuais
Então vamos lá.
1 – No Azure Arc, iremos até Servers e em seguida acessaremos o servidor que iremos habilitar o Win Admin Center.
2 – Estando no servidor selecionado, iremos clicar em Windows Admin Center (preview).
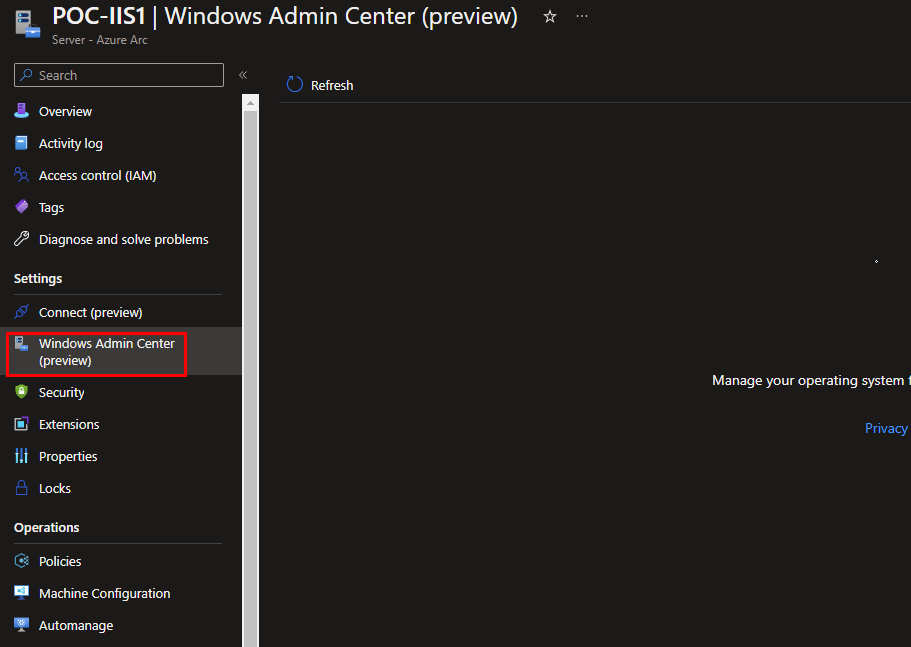
3 – Na tela do Windows Admin Center, iremos clicar em Set up.
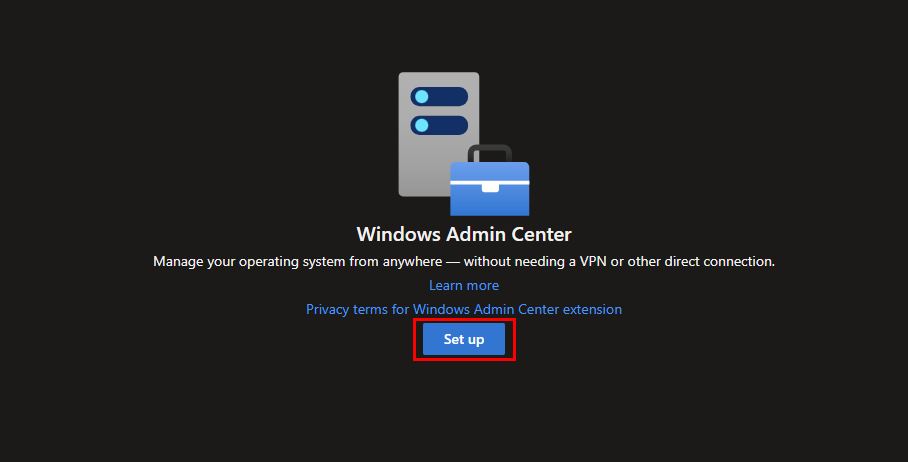
4 – Na guia que se abre, iremos clicar em Install para o Azure implantar a extensão de VM Windows Admin Center.
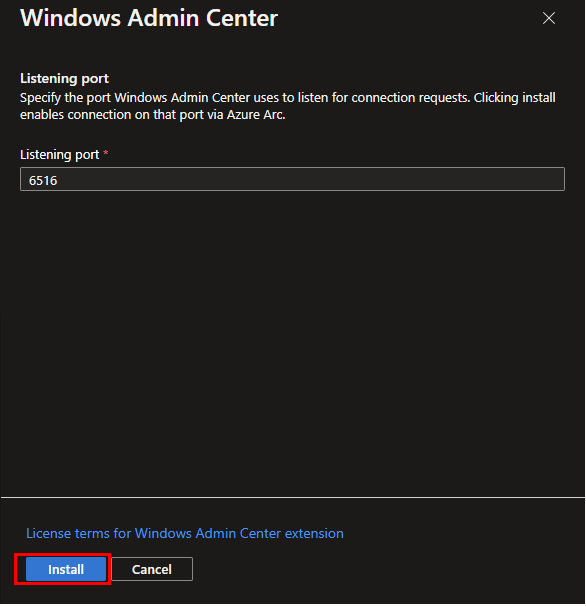
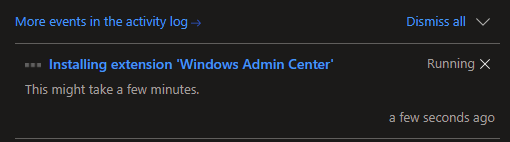
Obs. Este processo pode levar minutos.
5 – Agora precisaremos dar permissão para o usuário que estamos logado no Azure, para isso podemos clicar na mensagem (Link) que aparece ou irmos direto no Access control (IAM).
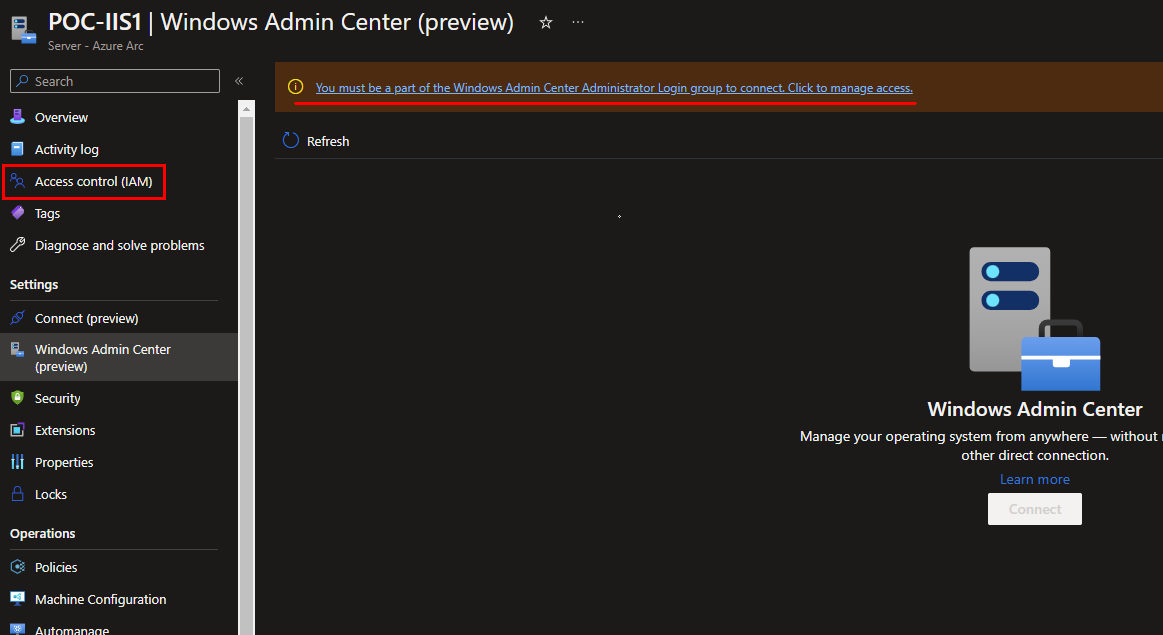
6 – Iremos clicar em Add role assignment.
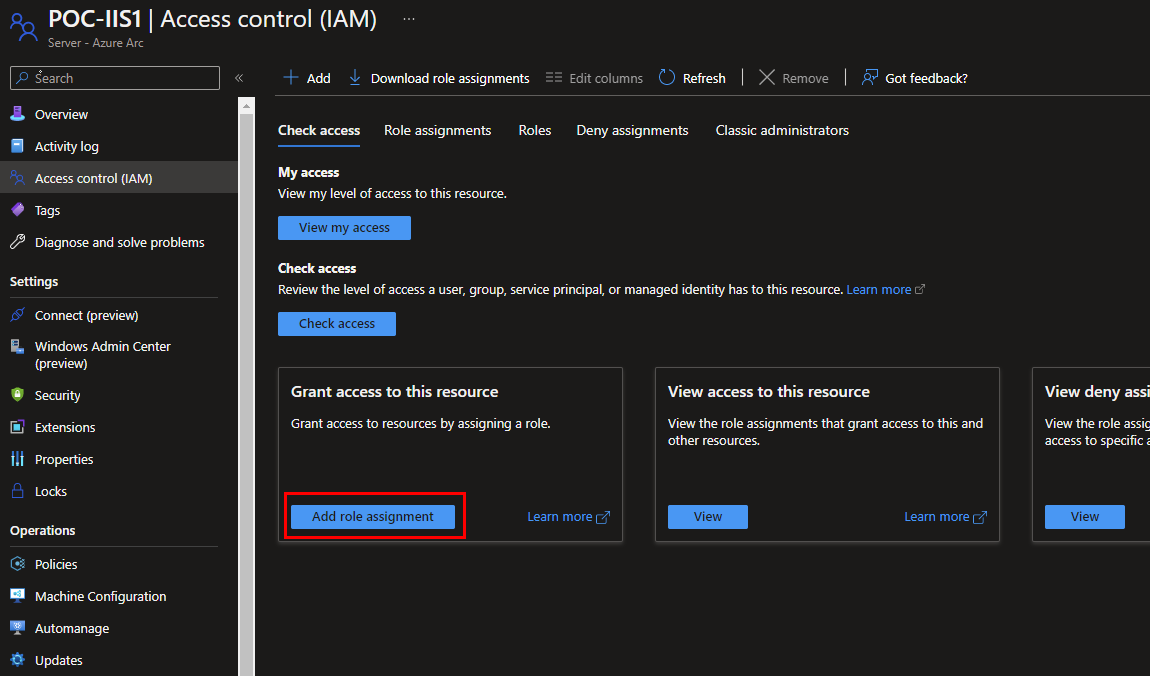
7 – Iremos pesquisar por Windows Admin Center Administrator Login, clique sobre o mesmo e em seguida clique em Next.
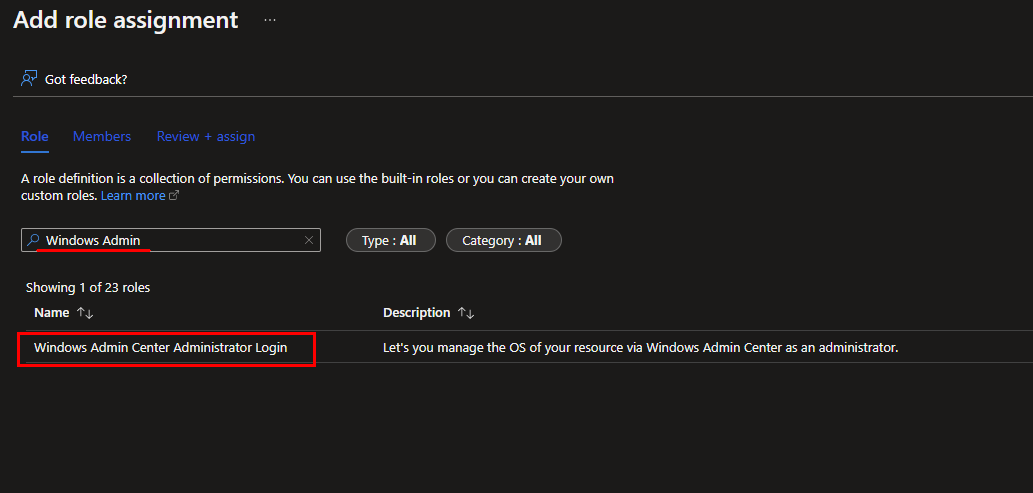
8 – Na próxima tela, iremos clicar em + Select members, selecione seu usuário e clique em Select.
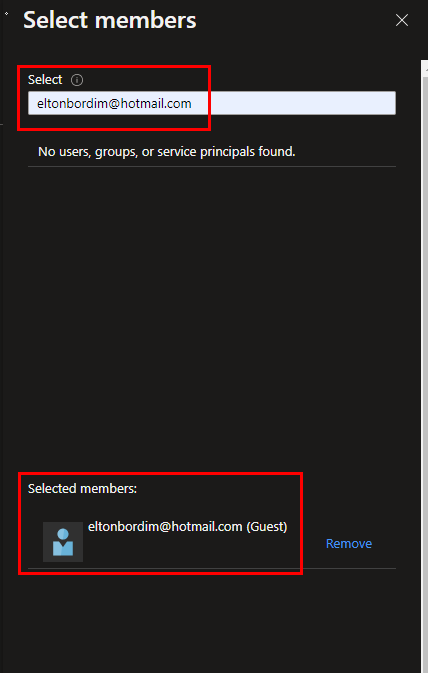
9 – Para finalizar iremos clicar em Review + assign.
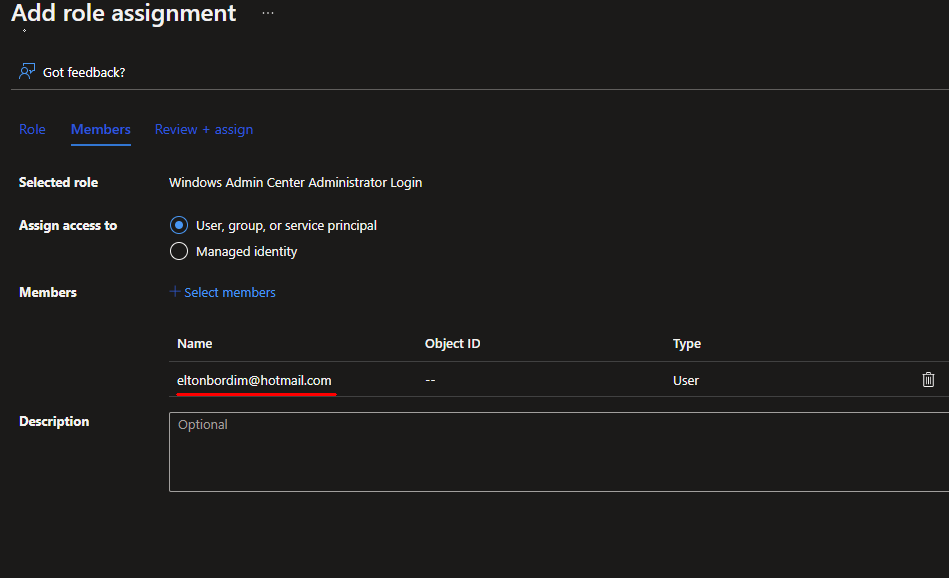
10 – Ao voltarmos em Windows Admin Center, o botão Connect estará disponível, iremos clicar nele.
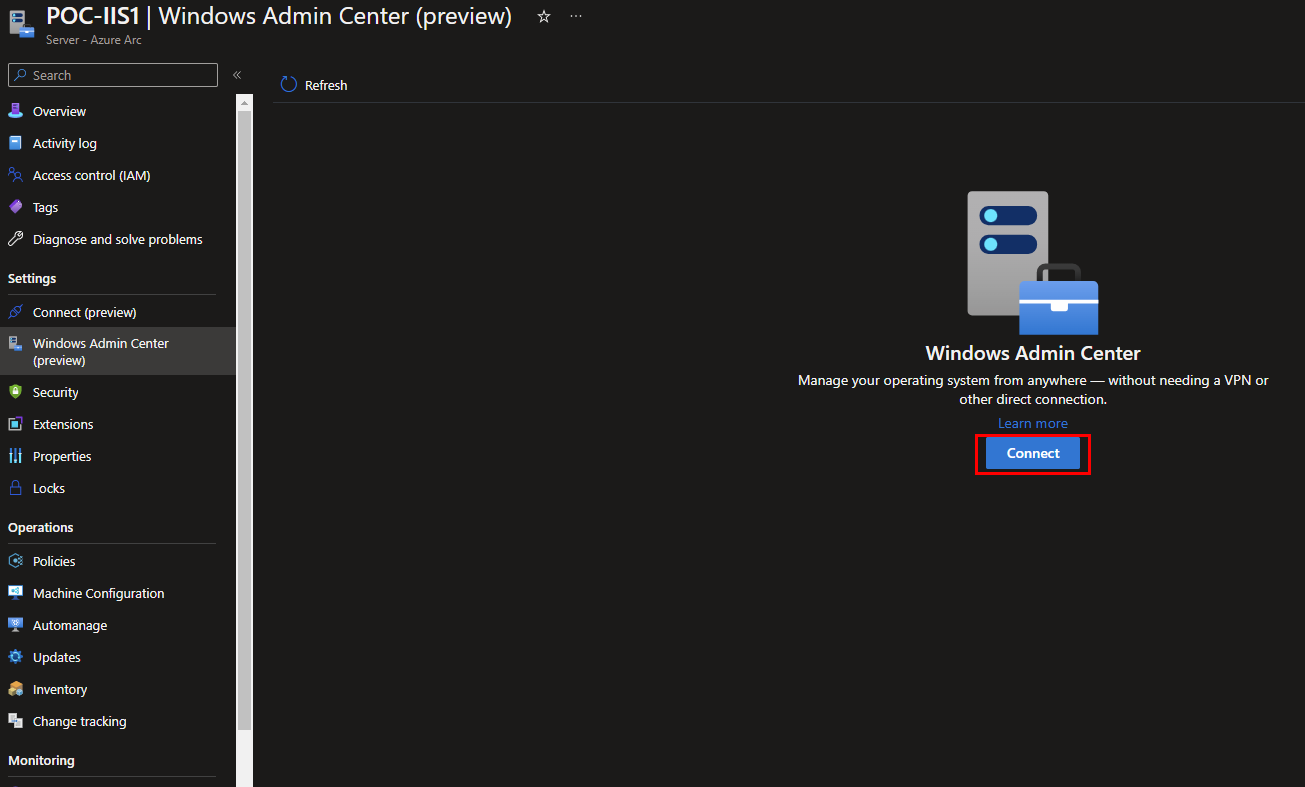
11 – Tudo correndo bem, teremos a conexão com nosso Servidor on-premises ou em outra Cloud.
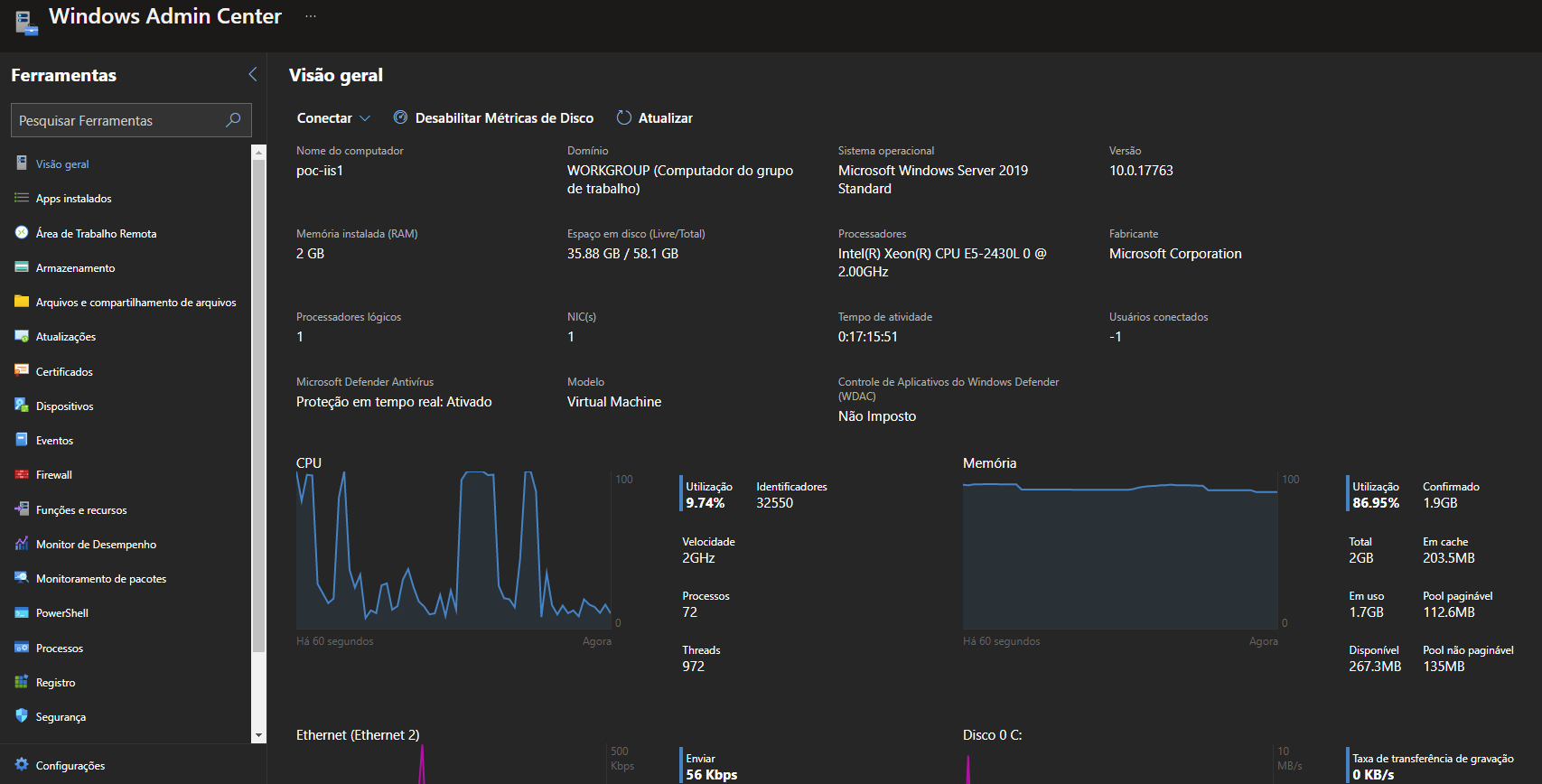
Conclusão
Neste tutorial aprendemos como habilitamos o Windows Admin Center em nossos servidores habilitados para Azure Arc.
Agora podemos aproveitar os benefícios de gerenciamento com este recurso do Microsoft Azure.
Documentação oficial
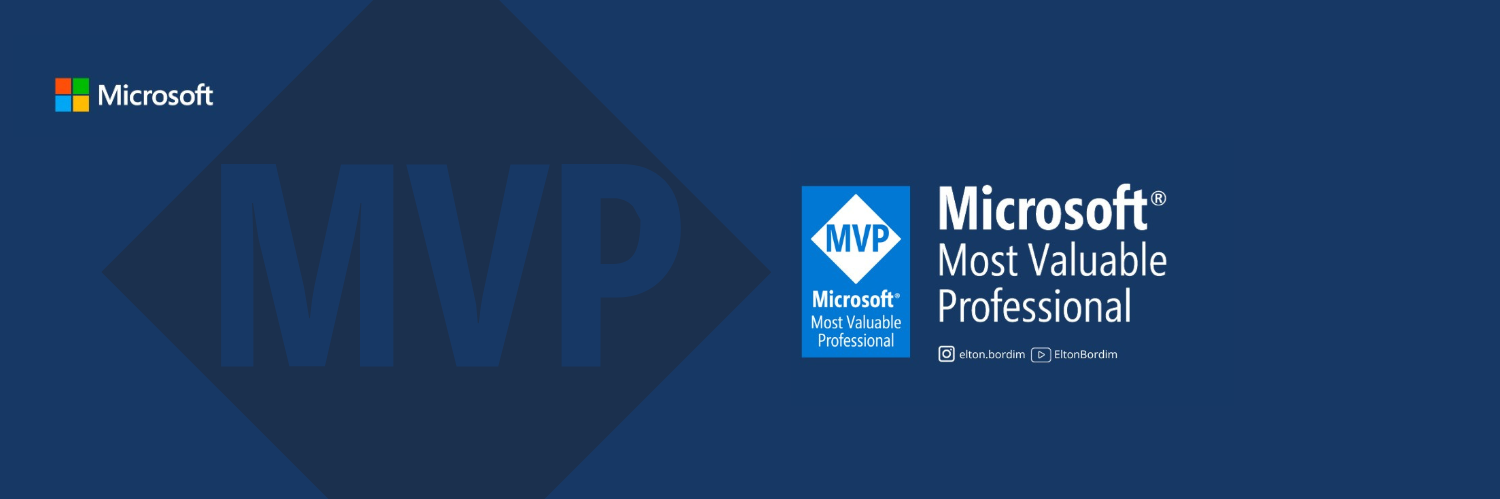
Seja o primeiro a comentar em "Instalando o Windows Admin Center (Preview) no Azure para gerenciamento dos servidores habilitados para o Azure Arc"