Fala pessoal, tudo bem com vcs.
Neste tutorial, iremos aprender como criar uma máquina virtual no Azure, neste passo a passo, você poderá aplicar tanto em um Lab, como também criar um cenário da vida real, iremos criar uma VM com objetivo de subir o serviço de Domínio.
Este artigo, irá validar como é simples a criação de uma VM, e será fundamental para o uso nos exercícios que irei postar em breve.
Então vamos lá.
1 – Estando no portal do Azure e após ter criado seu Grupo de recursos e VNET, iremos criar nossa VM.
Veja este artigo: https://eltonbordim.com.br/criando-um-grupo-de-recurso-e-uma-vnet-no-azure/
2 – Dentro do nosso GR, iremos à opção Criar.
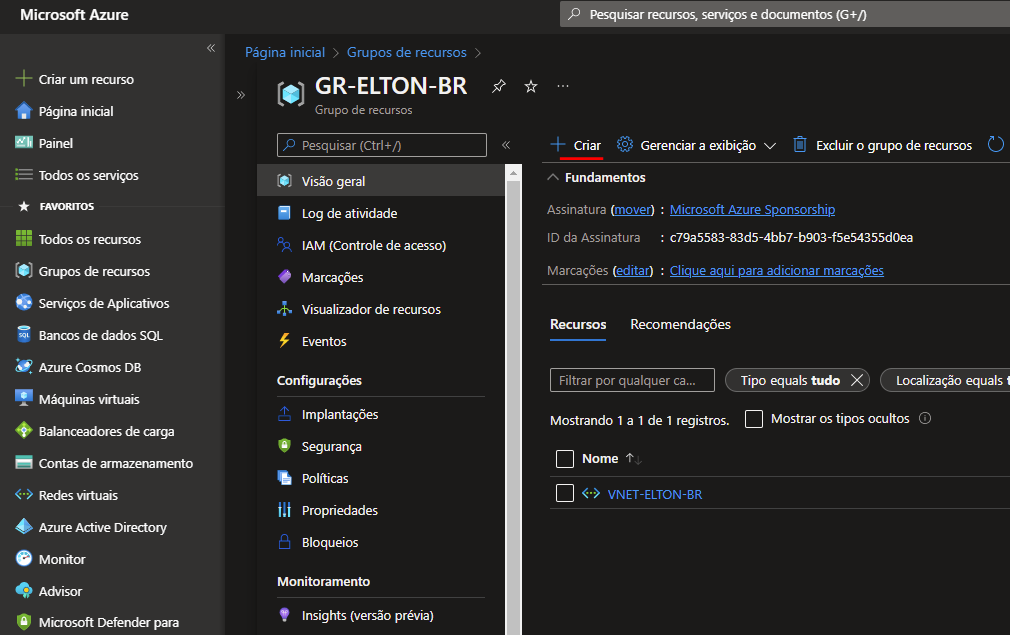
3 – Iremos pesquisar por Máquina Virtual, provavelmente ela será a primeira opção a aparecer, iremos clicar em cima para irmos até às configurações da VM.
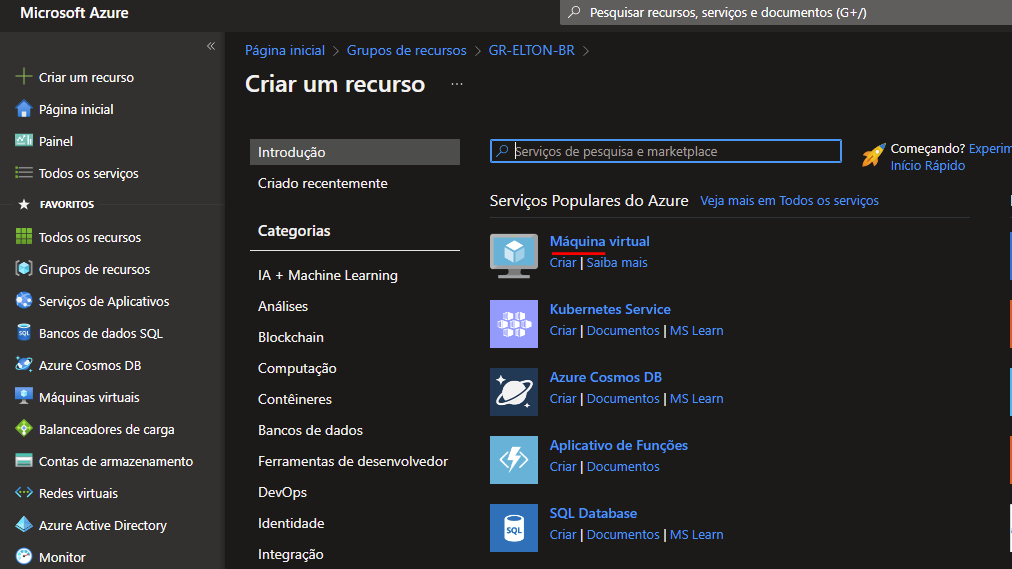
4 – Neste primeiro bloco, iremos selecionar nossa Assinatura e também nosso GR.
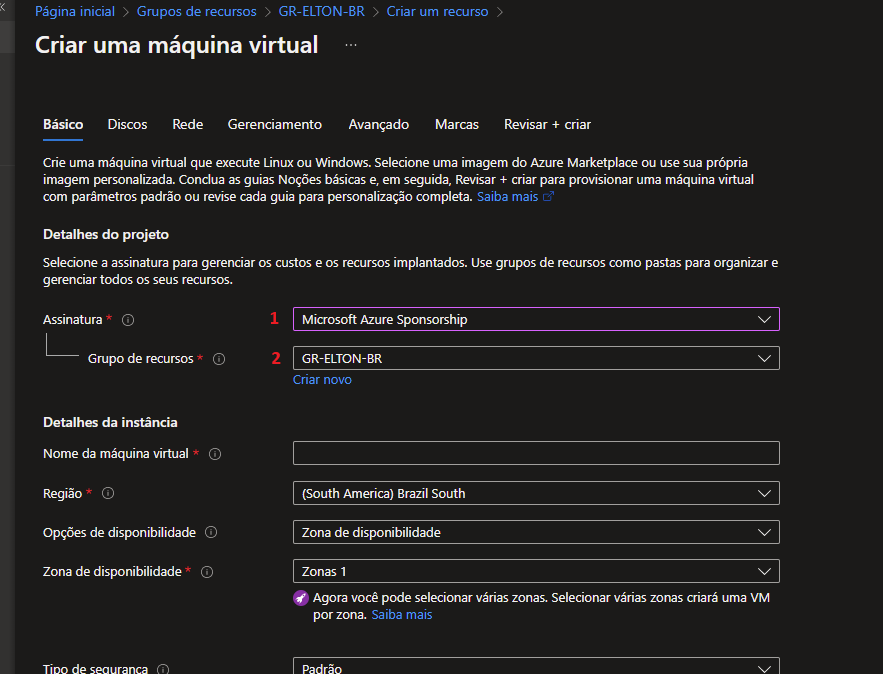
5 – Em Detalhes da instância, iremos dar um nome a nossa VM, selecionar a Região, e iremos configurar as Opções de disponibilidade.
5.1 – Neste lab, utilizarei o nome VM-ADDS.
5.2 – Iremos selecionar Conjunto de disponibilidade.
5.3 – Será preciso criar um conjunto, é bem simples, clique em criar novo, e de um nome ao conjunto, e ajuste para 3 e 5 e depois clique em ok.
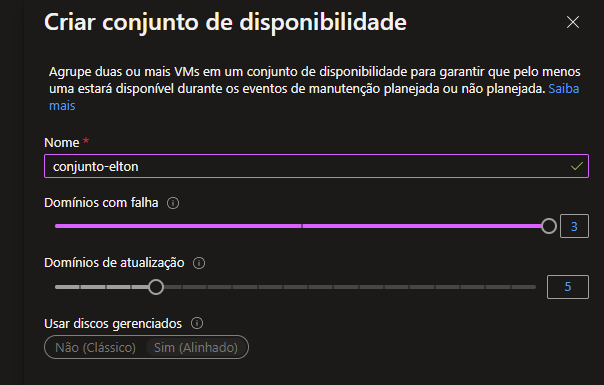
Nosso objetivo é ficar idem a imagem abaixo.
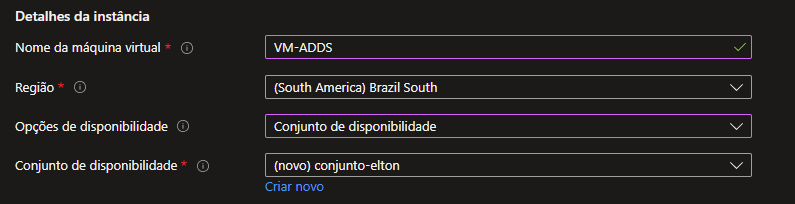
Deixo aqui mais informações sobre: Opções de disponibilidade para máquinas virtuais do Azure – Azure Virtual Machines | Microsoft Docs
6 – Agora iremos deixar o Tipo de segurança como padrão.
7 – Imagem, iremos selecionar [smalldisk] Windows Server 2012 R2 Datacenter – Gen2.
8 – Tamanho, iremos utilizar o modelo DS1_V2 de 3.5GiB
9 – Agora criaremos o usuário e senha da VM.
10 – e as demais opções, iremos manter o padrão e clicar em Avançar: Discos >, devera esta assim a tela.
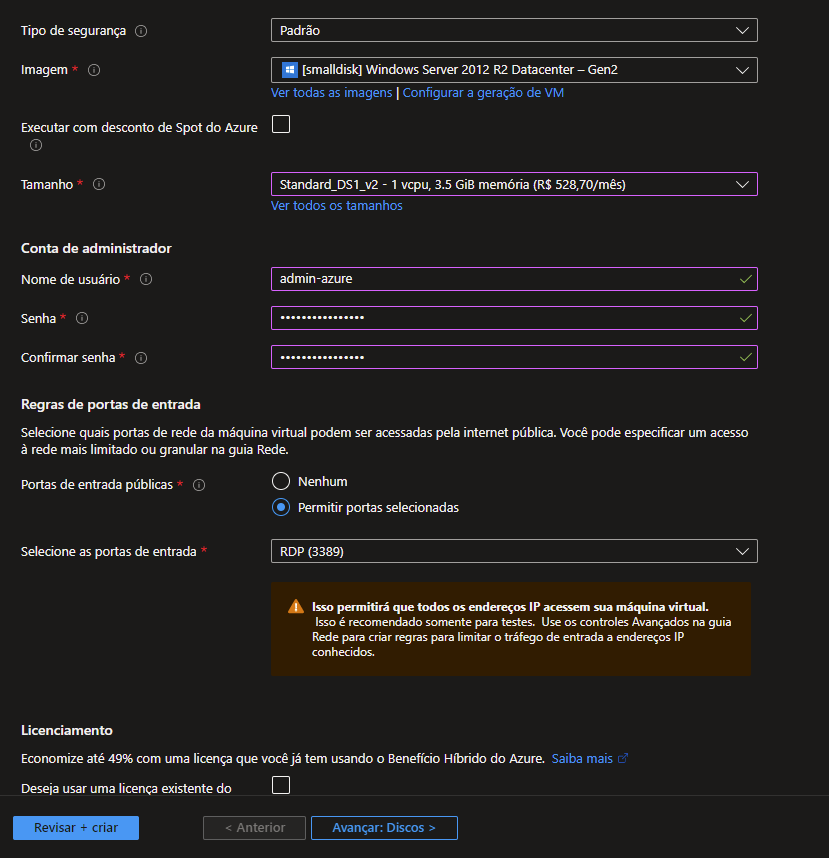
11 – Em Discos, iremos alterar para SSD Standard, e clicaremos em Avançar: Rede >.
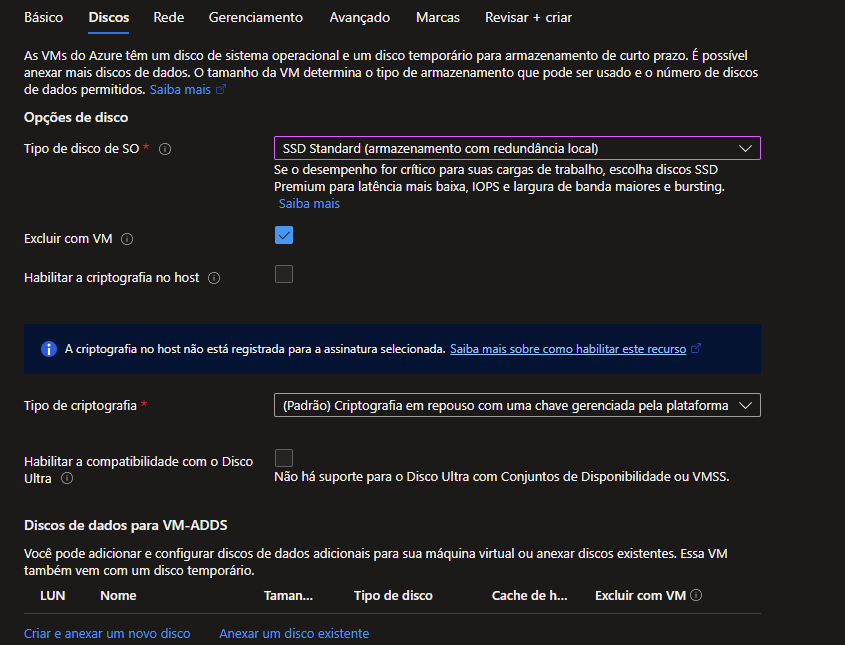
12 – Em Rede, selecione sua VNET já criada, automaticamente ele preencherá sua sub-net, assim como IP público, em seguida selecione Avançado (ele irá habilitar uma NSG, (novo) VM-ADDS-nsg), deixe conforme imagem abaixo, depois falaremos mais sobre NSG, clique em Avançar: Gerenciamento >.
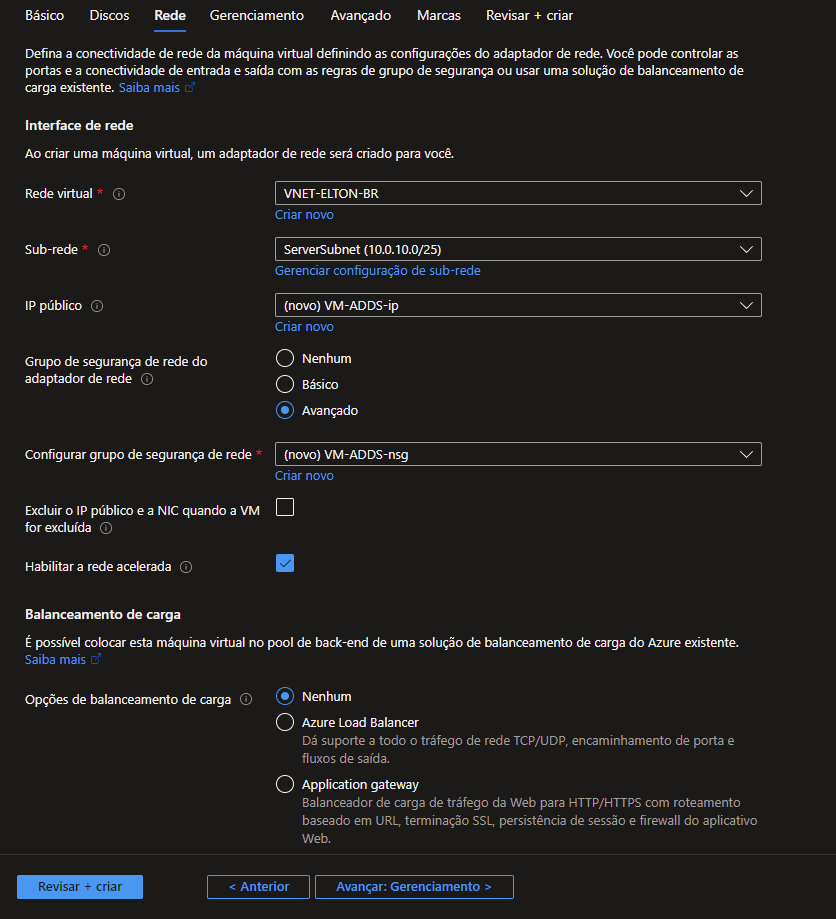
13 – Em Gerenciamento, nesta tela, mantenha o padrão.
14 – E agora, podemos clicar em Revisar + criar.
15 – Receberemos um resumo e clicaremos em Criar.
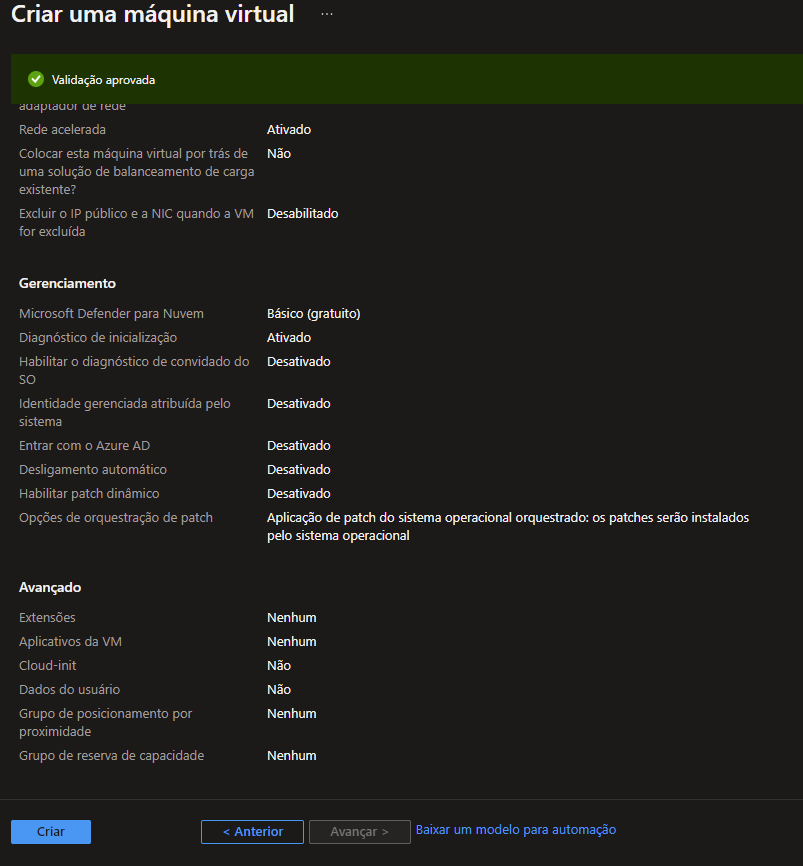
16 – Apos a conclusão podemos acessar o recurso, clicando em ir para o recurso.
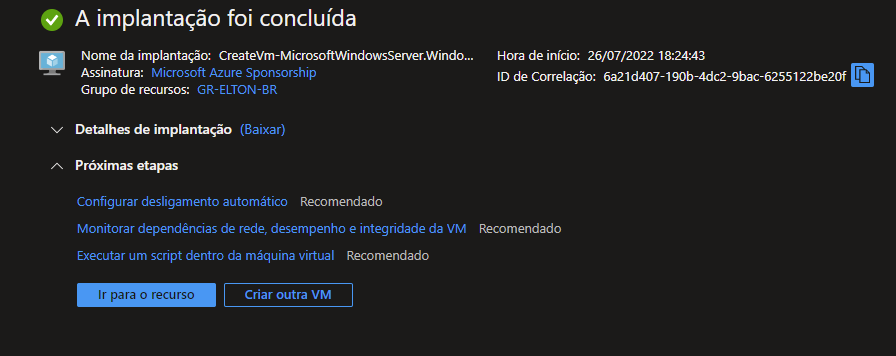
Conclusão
Vimos como configurar uma VM no Azure, e também deixei um link de opções de disponibilidades para leitura, agora que temos o servidor em funcionamento iremos configurar seus IPs.
Obs. Enquanto estávamos criando a VM, vimos vários pontos como Conjunto de disponibilidade, discos entre outros recursos, deixo aqui, links para leitura de cada recurso, para vcs desenvolverem mais o conhecimento de tudo que estamos vendo.
Tipo de segurança: Início confiável para VMs do Azure – Azure Virtual Machines | Microsoft Docs
Tamanhos: Tamanhos de VM – Azure Virtual Machines | Microsoft Docs
Discos: Visão geral do Armazenamento em Disco do Azure – Azure Virtual Machines | Microsoft Docs
Criptografia: Criptografia do lado do servidor dos discos gerenciados do Azure – Azure Virtual Machines | Microsoft Docs
Rede (conectividade): Redes virtuais e máquinas virtuais no Azure | Microsoft Docs
Gerenciamento: Azure boot diagnostics – Azure Virtual Machines | Microsoft Docs
Identidade: Identidades gerenciadas para os recursos do Azure – Microsoft Entra | Microsoft Docs
Azure AD: Log in to a Windows virtual machine in Azure by using Azure AD – Microsoft Entra | Microsoft Docs
Patch: Aplicação automática de Patches de Convidado de VM para VMs do Azure – Azure Virtual Machines | Microsoft Docs
Ajustes da VM.
1 – Depois que recebemos a mensagem de implantação concluída, iremos clicar em ir para o recurso e ter acesso a VM.
Ou acesse seu Grupo de recursos e clique sobre a VM criada.
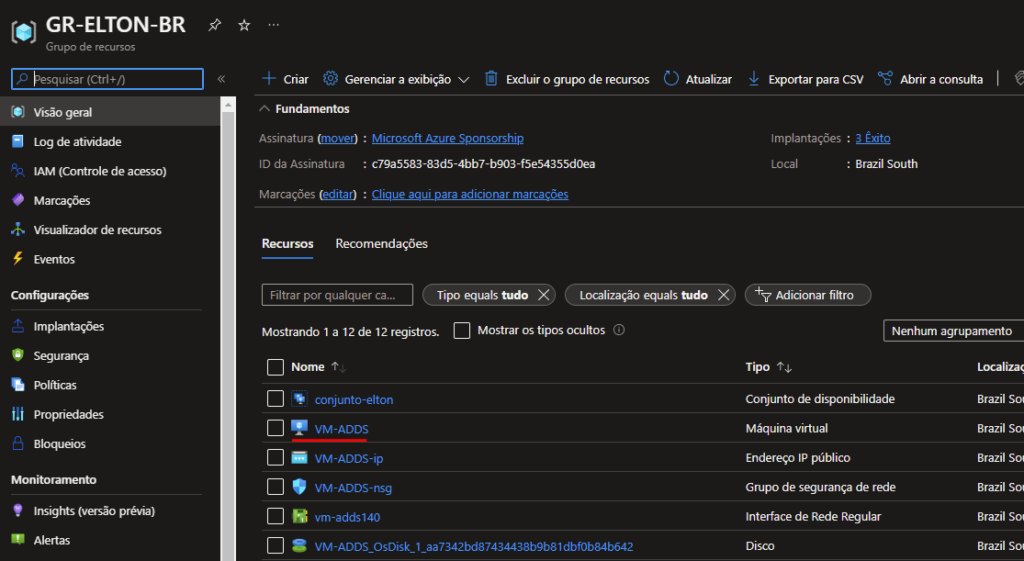
2 – Ao acessar a VM, vc estará em Visão geral, iremos ir até Configurações e clicaremos em Rede.
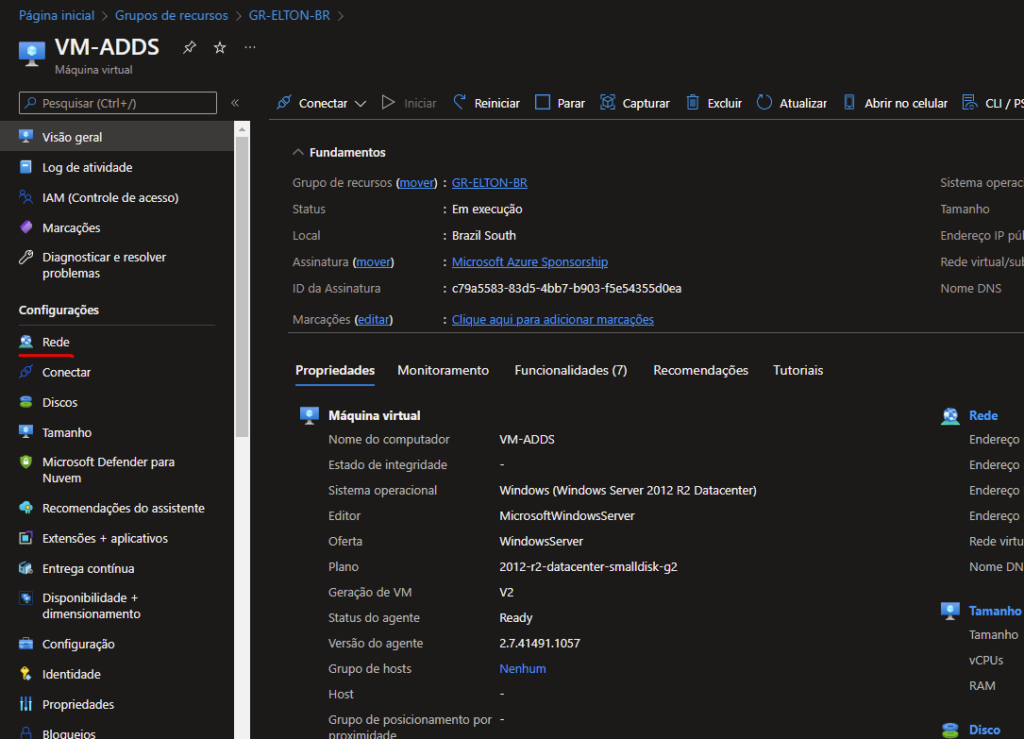
3 – Agora iremos clicar em Interface de Rede: para poder ajustar o IP para estático.
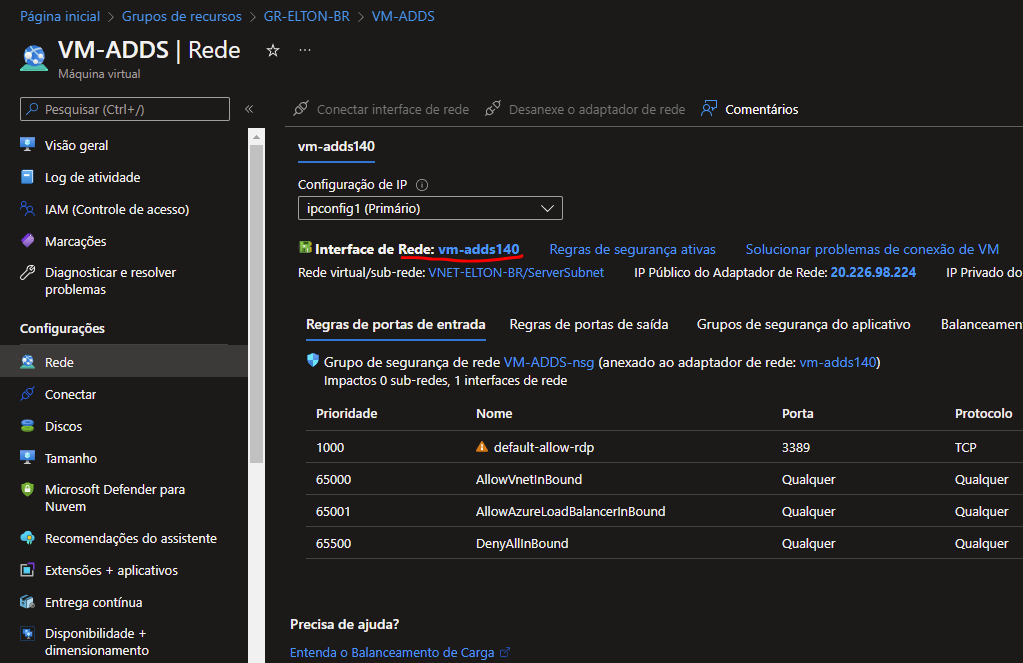
4 – Logo em seguida, iremos clicar em Configurações de IP e depois em ipconfig1.
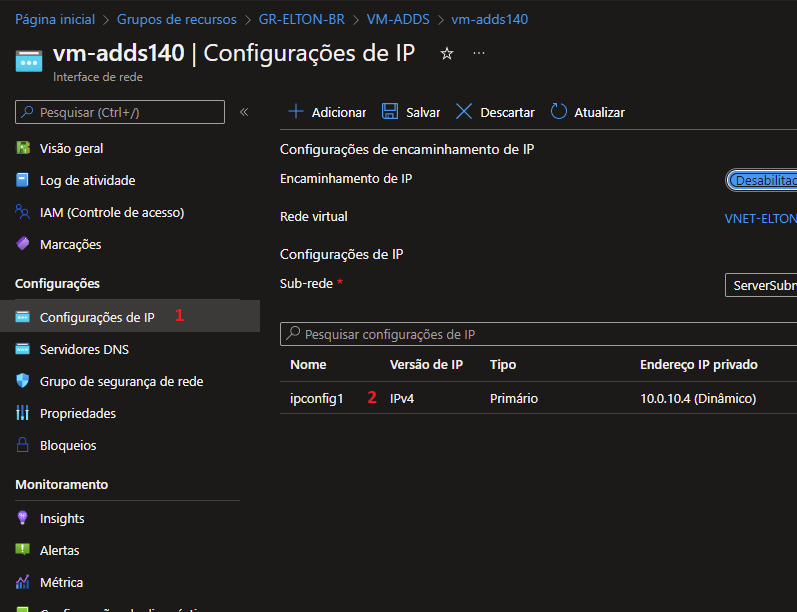
5 – Na tela ipconfig1, altere a Atribuição para Estático e logo em seguida, salvar.
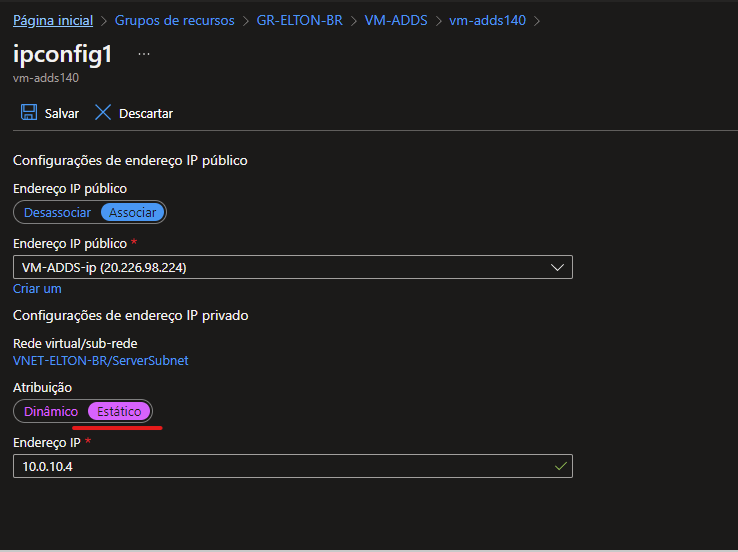
6 – Após a mensagem de interface de rede salva, no menu superior clique sobre o nome da sua VM.
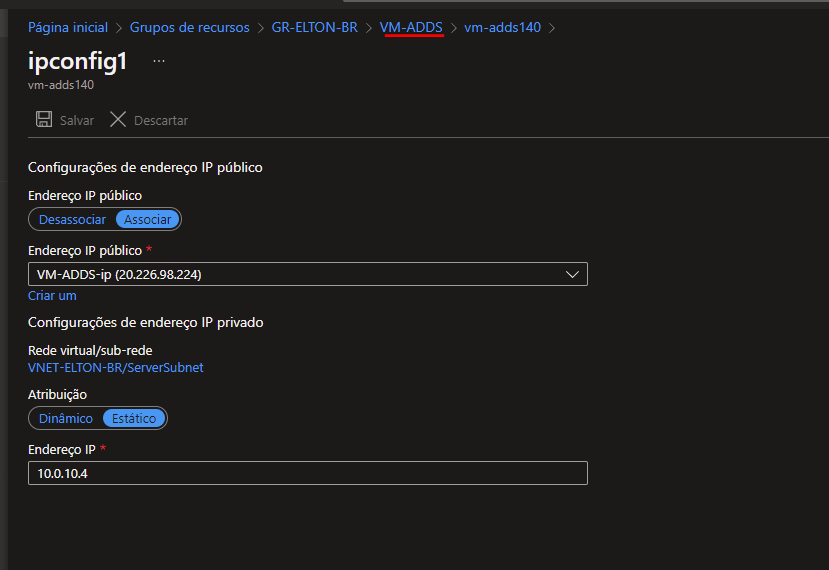
7 – Ao voltar na tela de Rede, clique sobre seu IP Público.

8 – Agora iremos definir o IP como Estático, clique em Configuração > Selecione a opção Estático e depois Salvar.
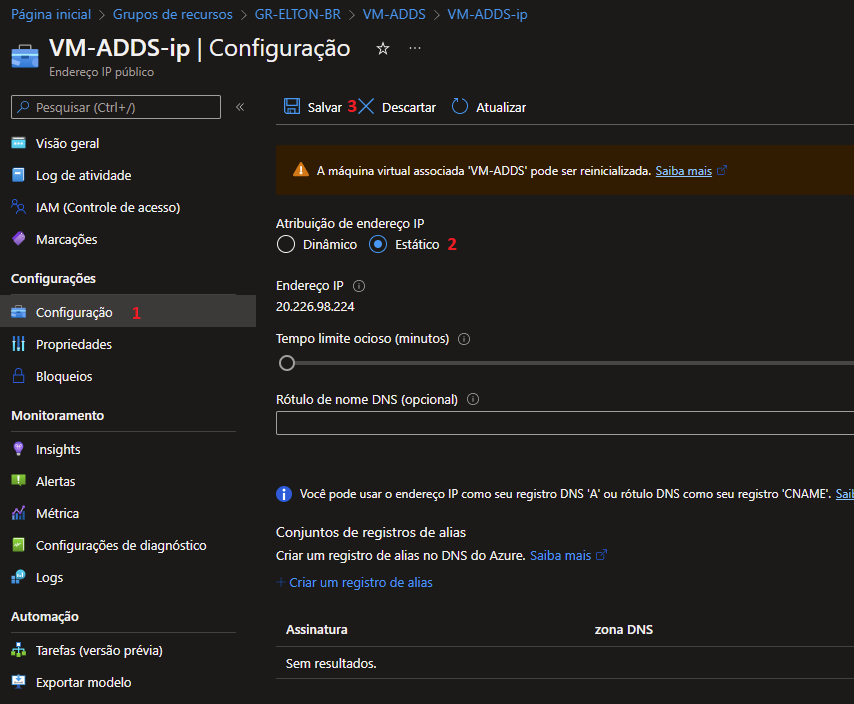
Pronto, finalizamos as configurações iniciais.
Conclusão
Neste tutorial vimos como configurar uma VM no Azure, é importante observar que criamos uma NSG por VM e um IP Público, veremos depois sobre portas e forma de se provisionar acesso seguro, existem formas de se trabalhar, irei trazer as boas práticas em um novo post.
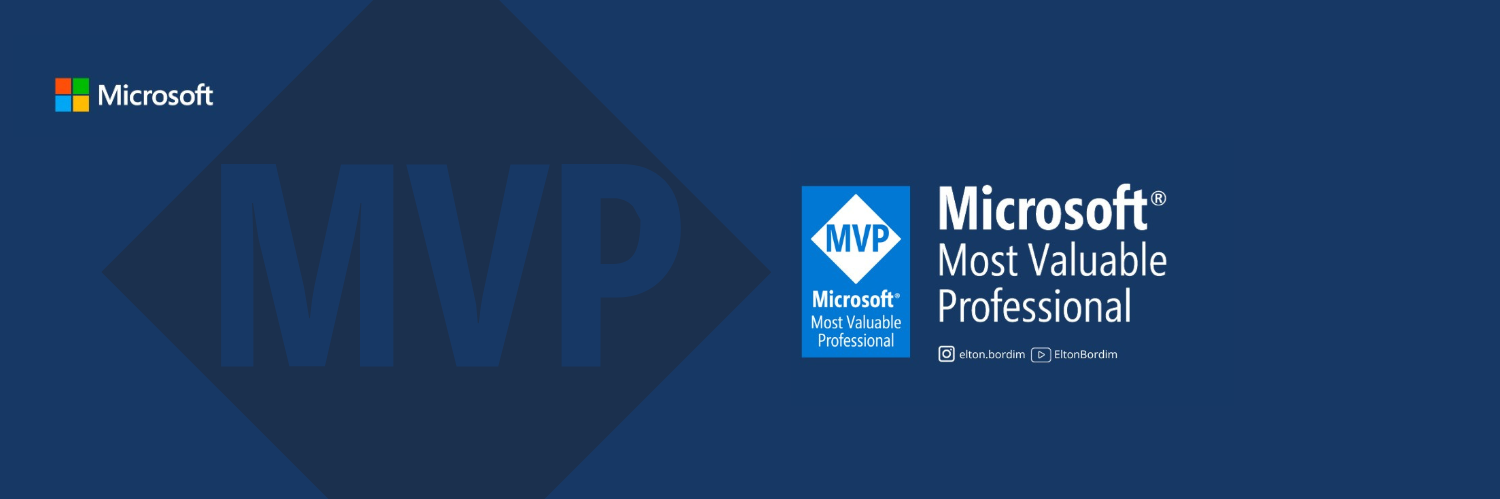
Seja o primeiro a comentar em "Criando máquinas virtuais no Azure"