Fala pessoal tudo bem com vcs!
No tutorial de hoje, irei mostrar duas formas de configurar o Traffic Manager.
Um tempo atrás, surgiu uma demanda de um APP, onde os usuários reclamavam de lentidão no acesso, depois de uma boa conversa, vimos que os usuários estavam acessando o APP do Brasil, EUA e alguns países da Europa, e com o Traffic Manager conseguimos melhorar a satisfação dos usuários no acesso.
Importante, o APP do cliente precisou ser distribuído geograficamente, podemos falar como montar um ambiente de APP em outro post.
Então vamos lá.
1 – Pesquise por Traffic e selecione o Traffic Manager.
2 – Selecionado o Traffic Manager, clicaremos em + Criar.
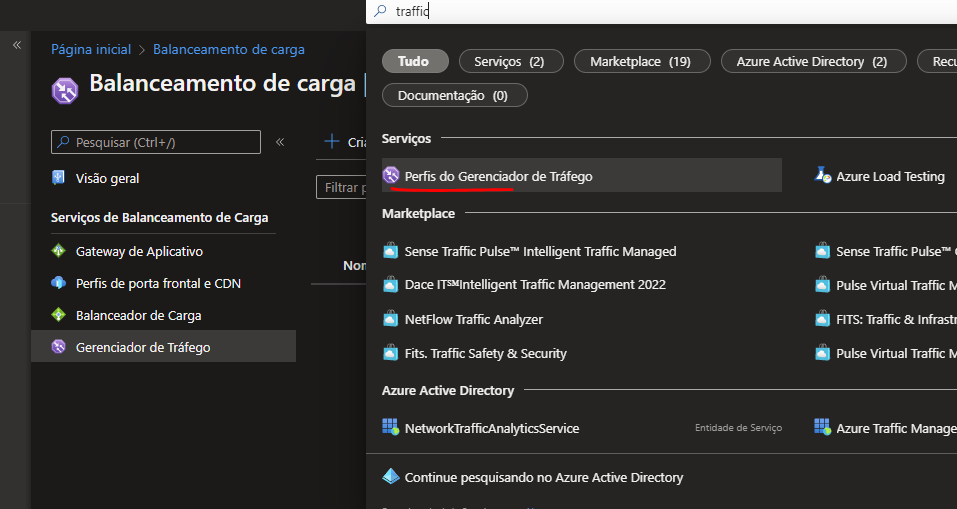
3 – Iremos dar um nome valido ao recurso, e será preciso selecionar o Método, iremos ver duas opções, porem sugiro que crie um ambiente e teste todas opções.
3.1 – Nome
3.2 – Método de roteamento – Gerenciador de Tráfego do Azure – métodos de roteamento de tráfego | Microsoft Docs (Observe que na DOC, Ponderado significa Pesado.)
3.3 – Assinatura
3.4 – Grupo de recursos
3.5 – Clicar em Criar
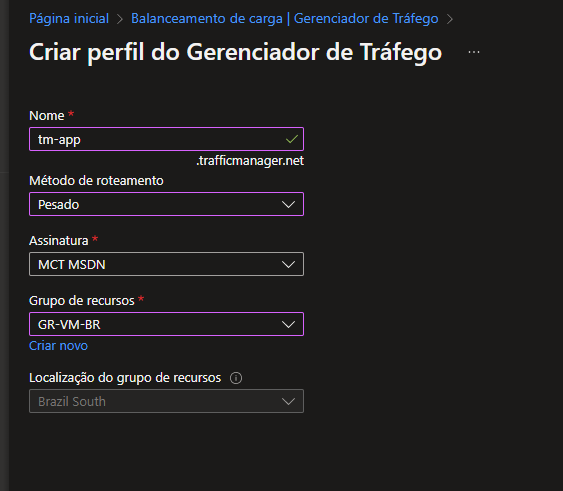
4 – Após à implantação, iremos abrir nosso perfil para configuração.
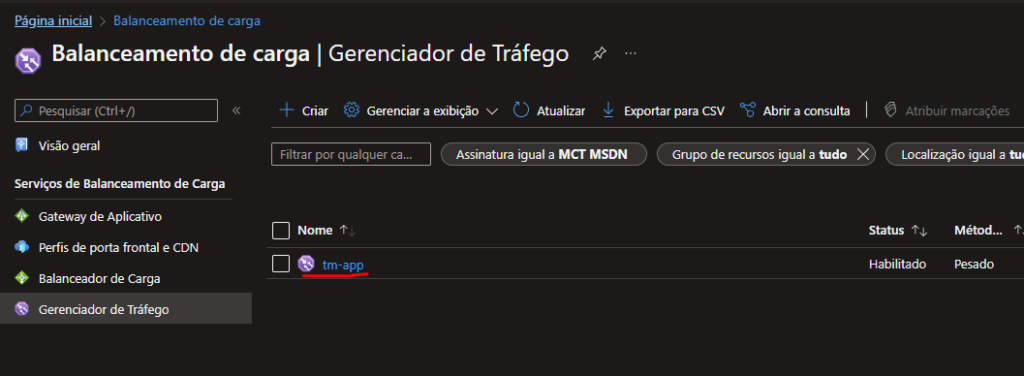
5 – Antes de iniciar a configuração dos Pontos de Extremidade (Endpoints), será preciso configurar o Nome DNS como pré-requisito.
6 – Na visão geral do recuso iremos clicar em Não configurado.
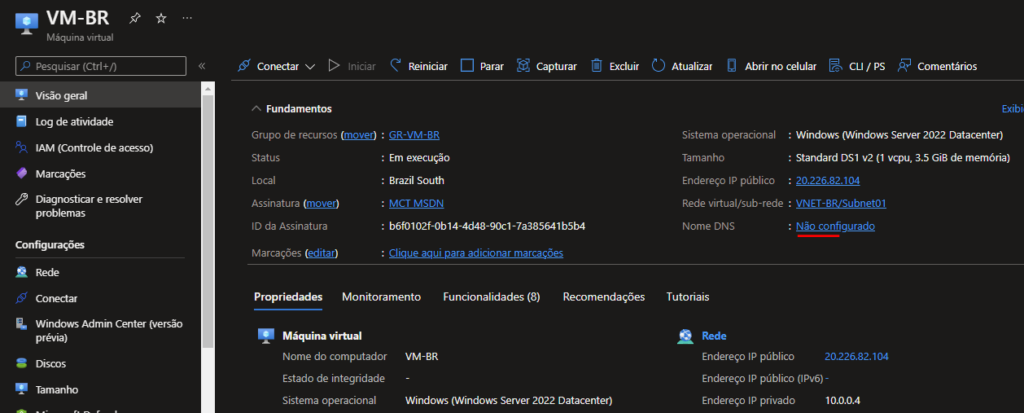
7 – Vamos aplicar um nome ao Rótulo de nome DNS (DNS name label), em seguida clicar em Salvar.
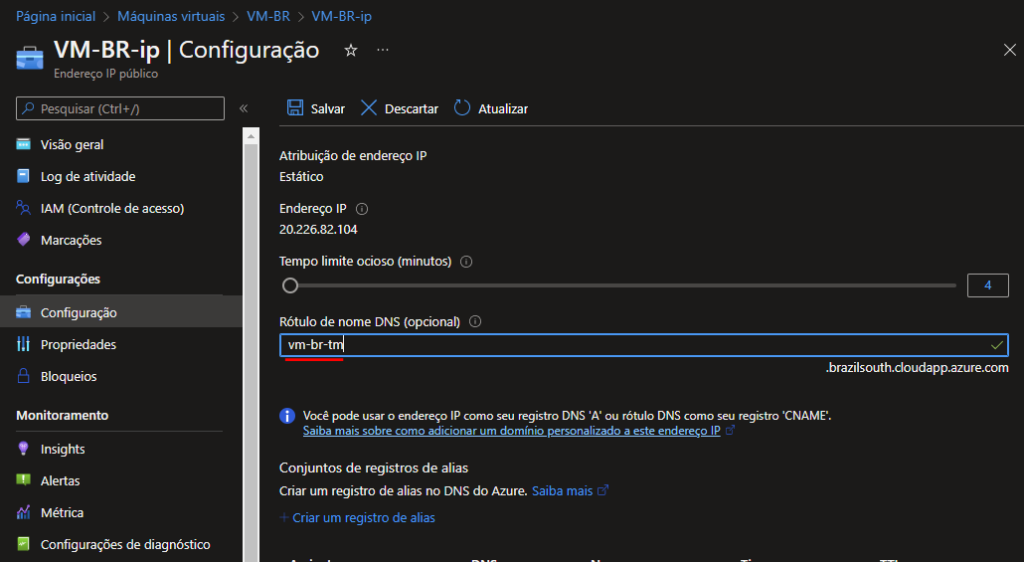
8 – Repita esta atividade para os demais recursos, neste exemplo utilizaremos somente duas VM.
9 – Voltando no Perfil do Gerenciador de Tráfego (Traffic Manager profile), iremos em Pontos de Extremidade (Endpoints) e + Adicionar.
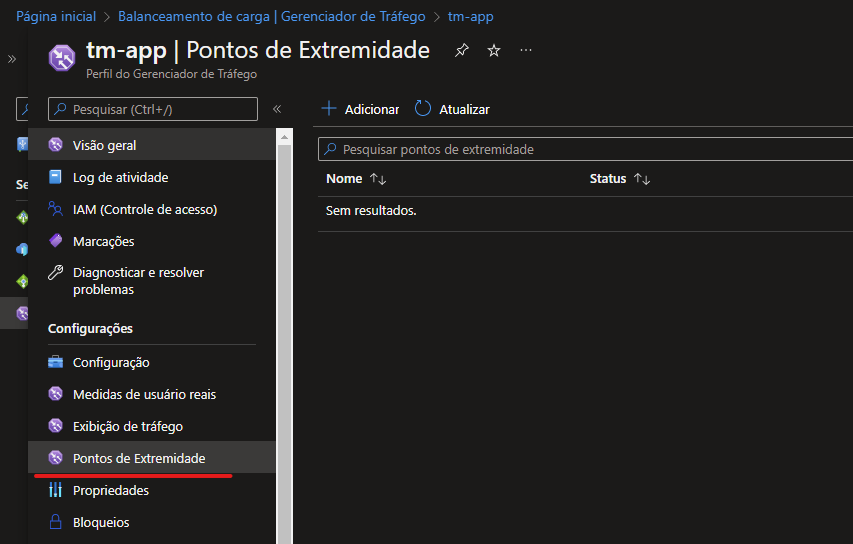
10 – Agora iremos configurar nosso ponto de extremidade, iremos selecionar:
10.1 – Tipo: Ponto de extremidade do Azure (Azure endpoint).
10.2 – Nome: vc escolhe.
10.3 – recurso de destino: IP Público.
10.4 – Endereço IP: Selecione o Recurso que deseja configurar.
10.5 – Peso: 10 (Pelo fato de mantermos ele como o principal).
10.6 – Clicar em Adicionar.
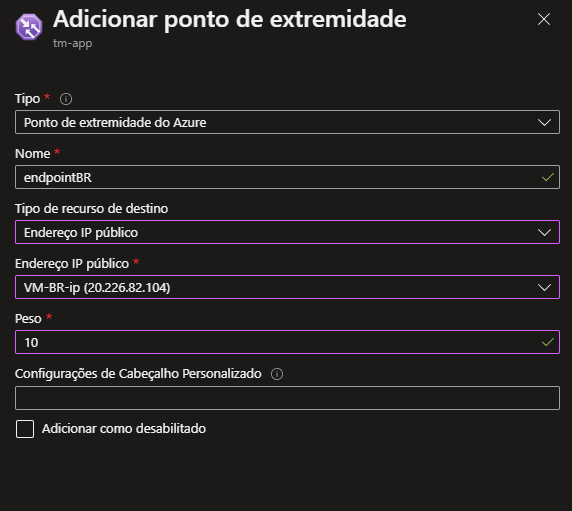
11 – Iremos repetir para adicionar o endpoint nos EUS, porém com menor Peso.
11.1 – Tipo: Ponto de extremidade do Azure (Azure endpoint).
11.2 – Nome: vc escolhe.
11.3 – recurso de destino: IP Público.
11.4 – Endereço IP: Selecione o Recurso que deseja configurar.
11.5 – Peso: 5 (Pelo fato de mantermos ele como o principal).
11.6 – Clicar em Adicionar.
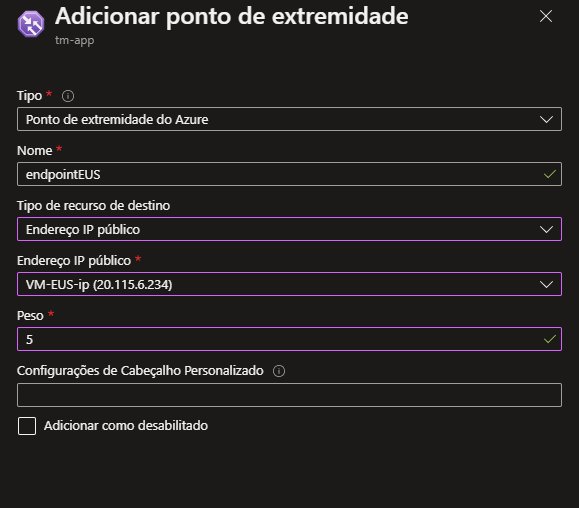
12 – Agora podemos ir na Visão geral do Perfil e copiar em um navegador a URL do Traffic Manager,
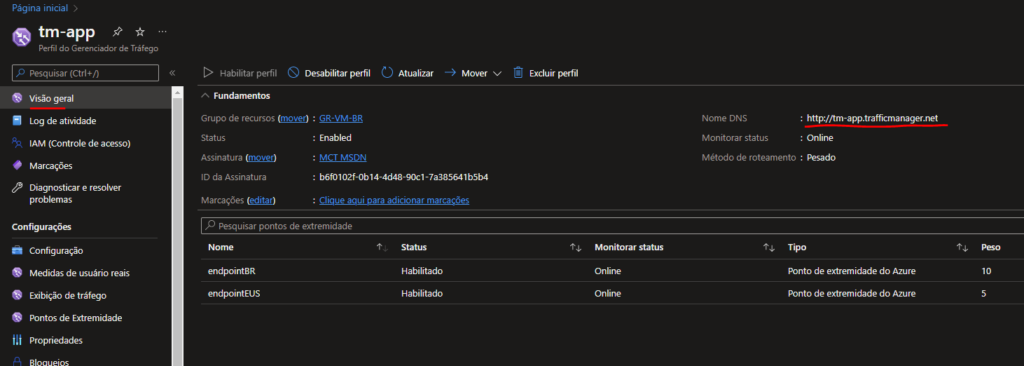
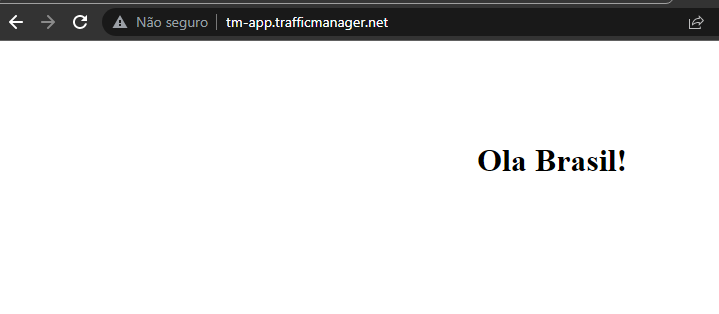
13 – Para validarmos mais opções de roteamento, iremos mudar de Peso para Geográfico, para isto, será preciso excluir os endpoints configurado.
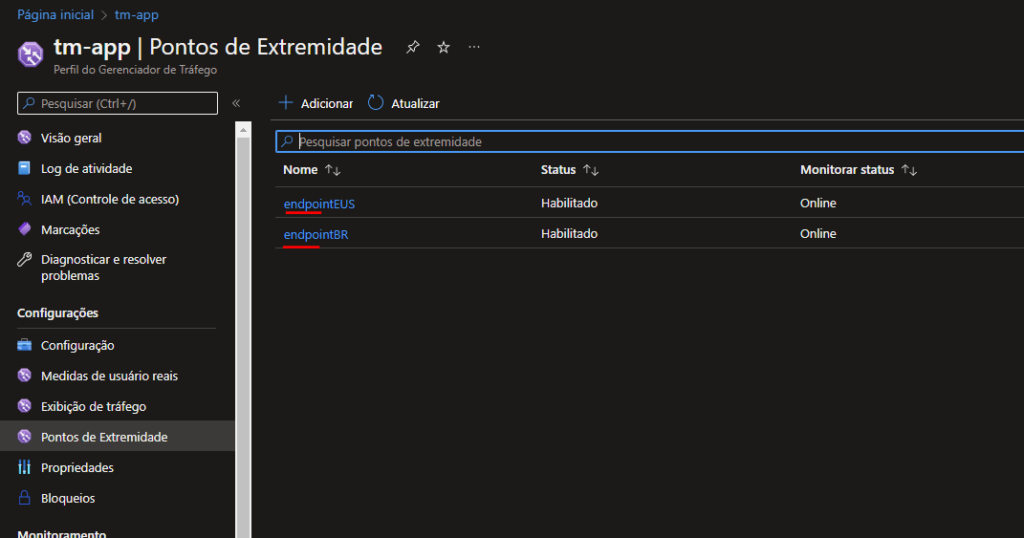
14 – Em configurações, iremos alterar de Peso para Geográfico e clicaremos em Salvar.
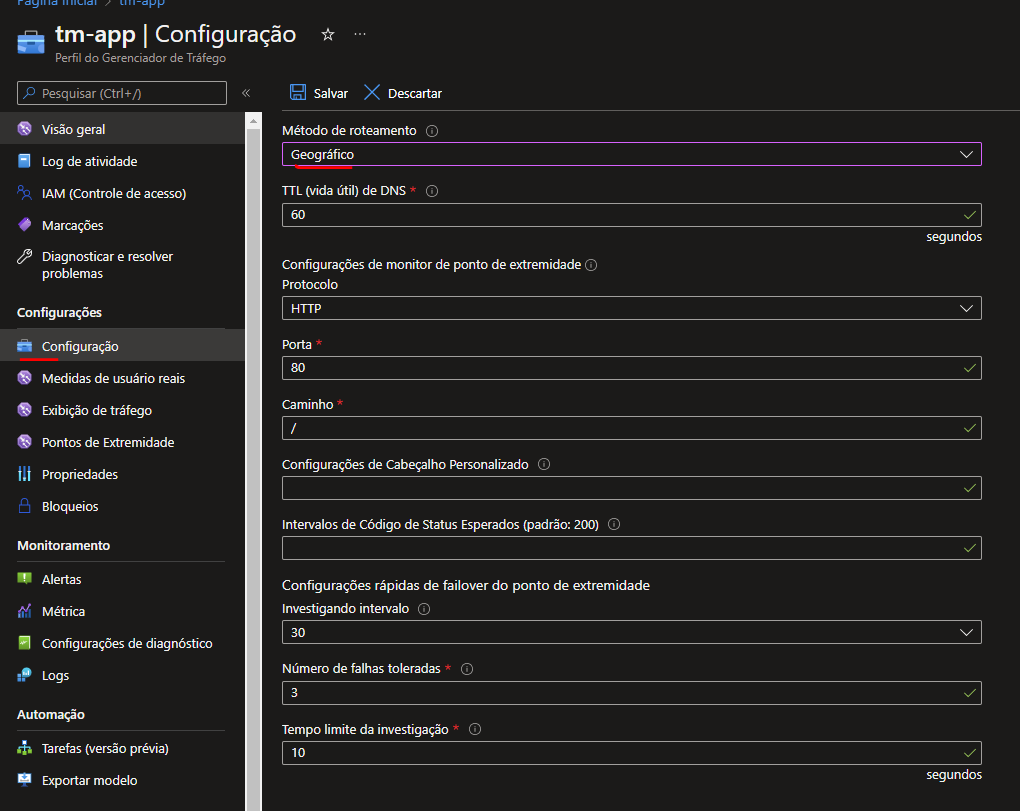
15 – Iremos voltar em Pontos de Extremidade (Endpoints) e + Adicionar.
16 – Iremos definir Região como América do Sul, e temos a opção de deixar em branco ou setar um país especifico.
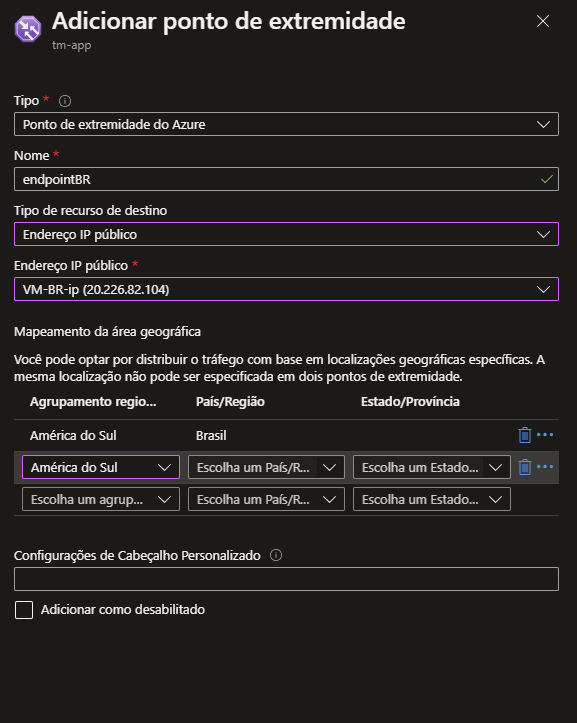
17 – Iremos repetir a configuração para EUS e iremos selecionar América do Norte.
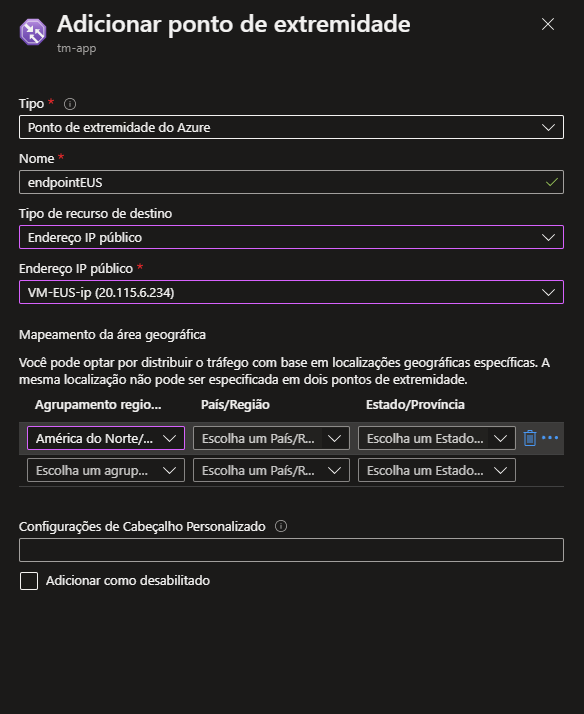
18 – Validando o Traffic Manager.
Simulei o acesso de um PC nos EUS e Brasil, veja que o Traffic Manger direciona as conexões conforme nossa configuração Geográfica.
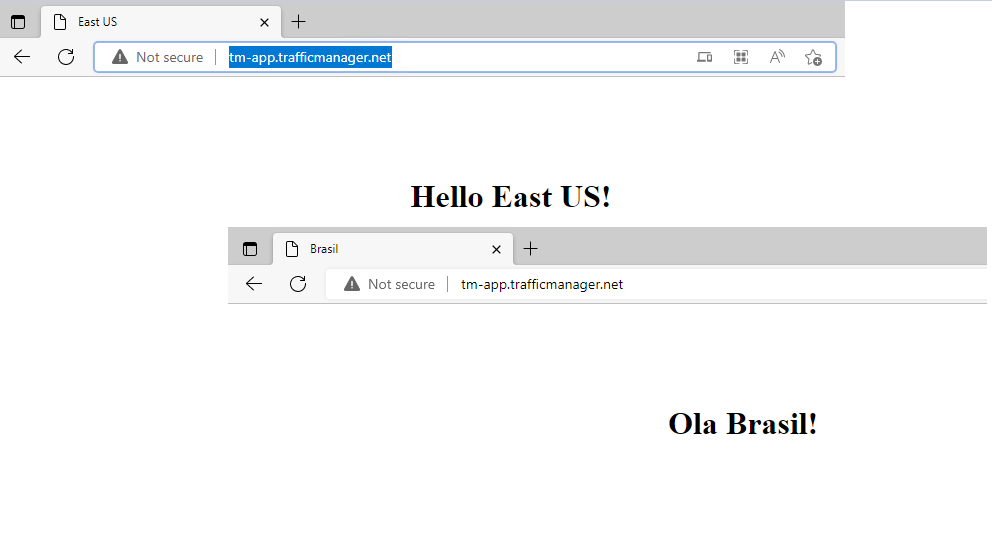
Conclusão.
Neste tutorial vimos como configurar um Traffic Manager, recurso que permite a entrega de seus aplicativos de forma mais rápida e com disponibilidade.
Sugiro também que vc leia a documentação oficial e teste as opções de roteamento.
Visão Geral – Gerenciador de Tráfego do Azure | Microsoft Docs
Conceitos – Gerenciador de Tráfego do Azure – métodos de roteamento de tráfego | Microsoft Docs
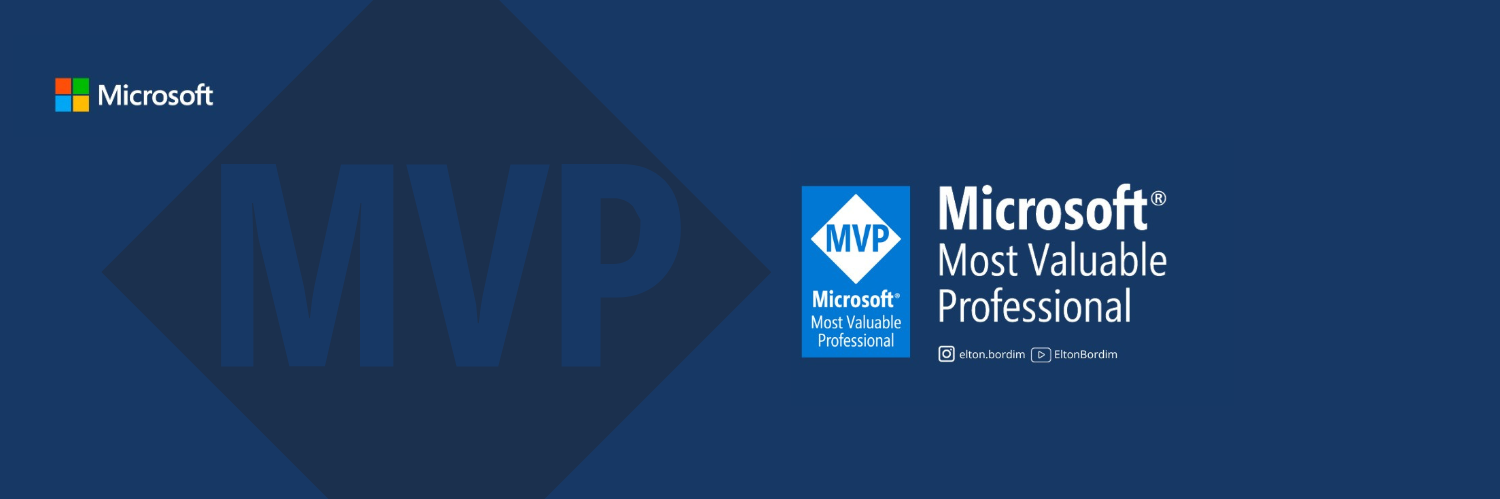
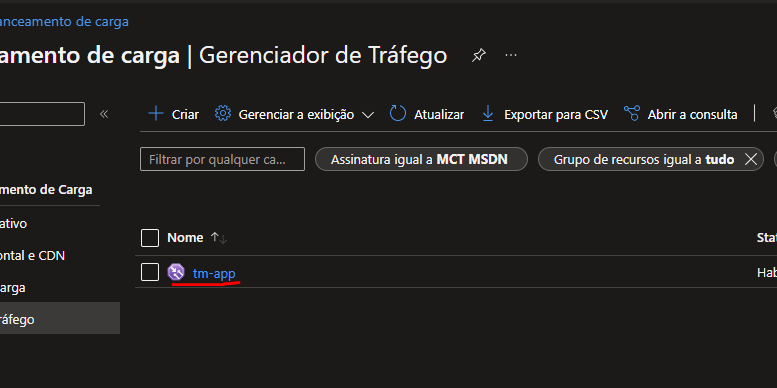
Seja o primeiro a comentar em "Configurando um Traffic Manager (Gerenciador de Tráfego)"