Fala pessoal tudo bem com vcs.
Neste tutorial iremos ver como instalar um segundo Controlador de Domínio, onde utilizaremos o nome da floresta de mentoria.local, já criada no primeiro artigo, então vamos lá.
Como este LAB está sendo feito no Azure, devemos confirmar a configuração do DNS.
1 – Selecione sua VM, vá em Configurações, entre na opção “Rede”.
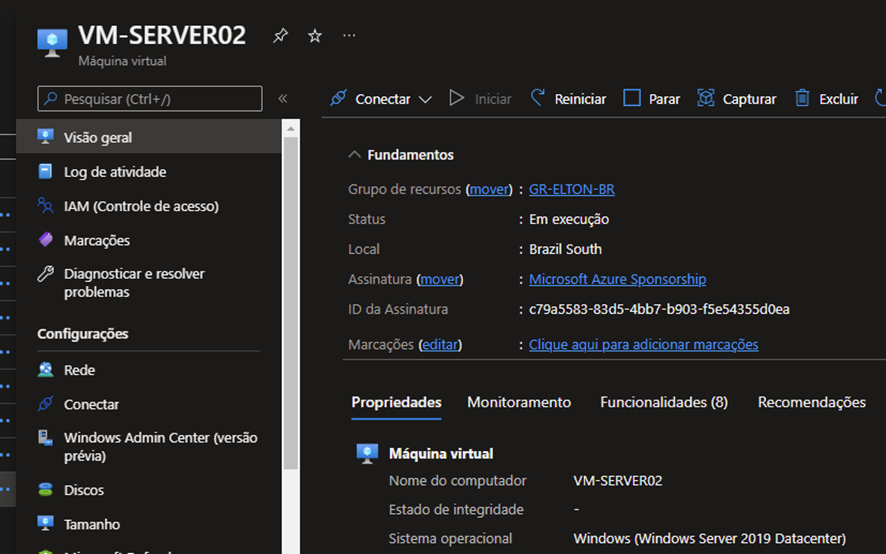
Iremos validar se, pôr já termos criado um Servidor de AD, ele está pegando o DNS automático ou caso não, iremos atribuir manualmente, isto porque, utilizamos um conjunto de disponibilidade.
Obs. Se a máquina virtual que usa esse adaptador de rede fizer parte de um conjunto de disponibilidade, então essa lista terá a união de todos os servidores DNS de todos os adaptadores de rede que fazem parte do conjunto de disponibilidade. Essa propriedade é a que está configurada em cada uma dessas máquinas virtuais.
2 – Iremos selecionar a interface de rede.
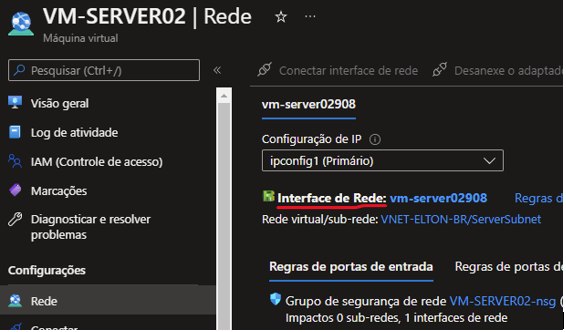
3 – Iremos verificar o DNS.
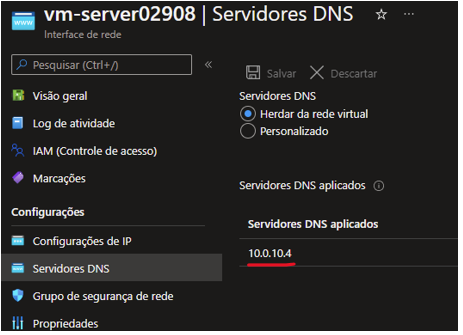
Após validar as configurações da VM, IP da VM como estático, DNS está apontado para o Servidor de ADDS, então, podemos seguir com as configurações no Windows Server.
Obs. Caso não apareça nenhum IP em Servidores DNS aplicados, selecione Personalizado e configure manualmente o IP do ser servidor de domínio.
4 – Vamos ingressar nosso Servidor no Domínio, com acesso à sua VM.
4.1 – Clique com botão direito em este Computador ou This PC, propriedades.
4.2 – Na Janela System vá em Alterar configurações ou Change settings.
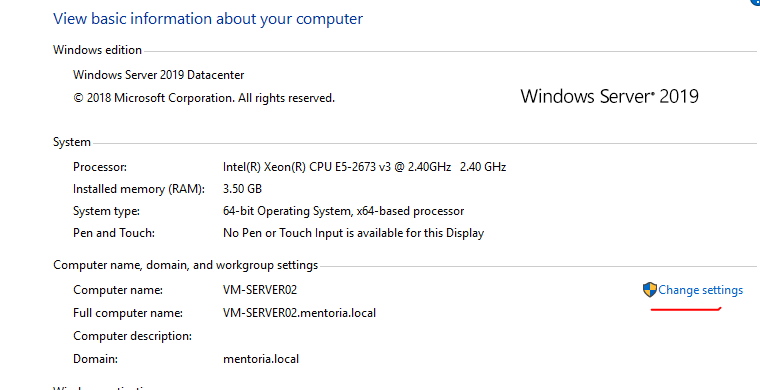
4.3 – Ao abrir a Propriedade de sistema, vá em Change e ingresse o Servidor no (AD). (irá solicitar usuário senha de domínio.)
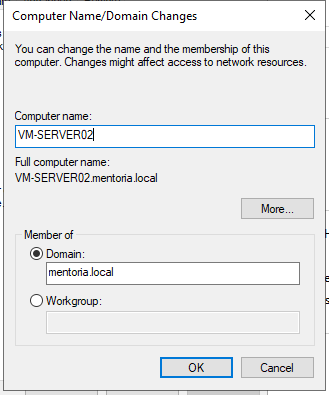
Após reiniciar nosso Servidor, iremos para instalação do ADDS.
Instalando as Roles
1 – Iremos clicar na opção, Add roles and features no painel do Server Manager.
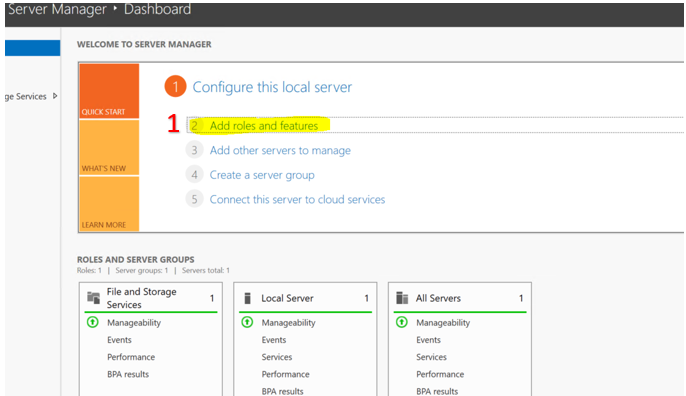
2 – Logo irá aparecer a tela Before you begin, iremos avançar “NEXT”.
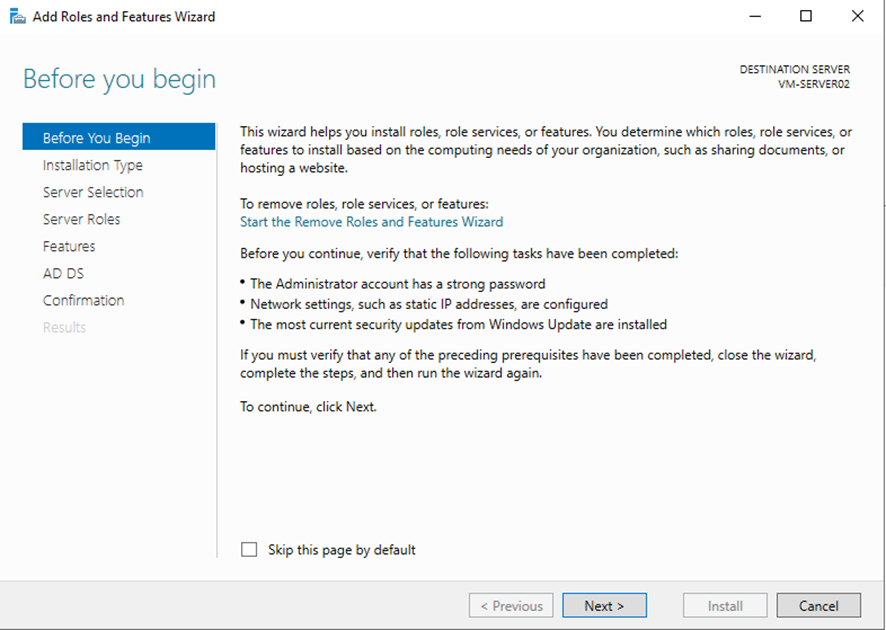
3 – Na próxima tela seguiremos com a opção padrão e clicaremos em “Next”.
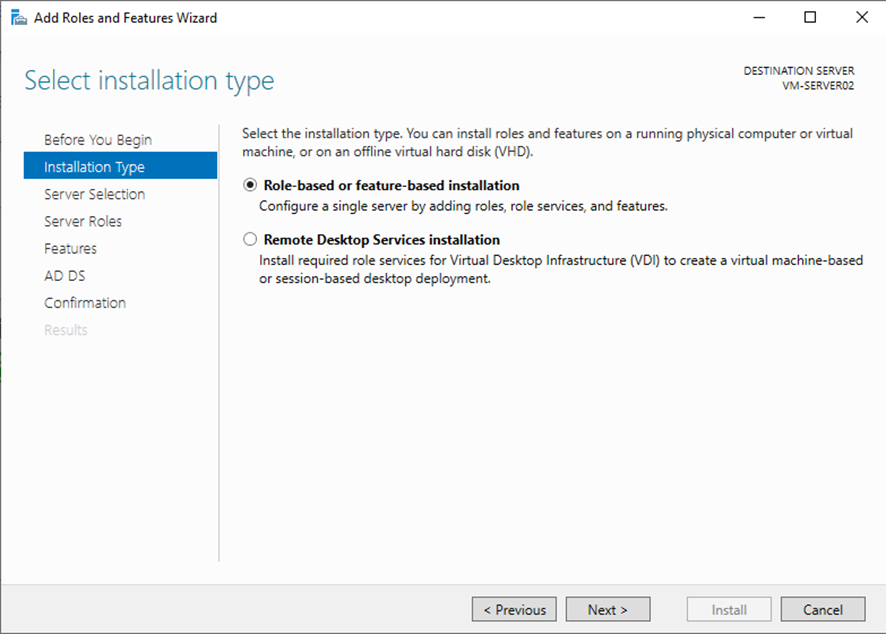
4 – Na próxima tela seguiremos com a opção padrão e clicaremos em “Next”.
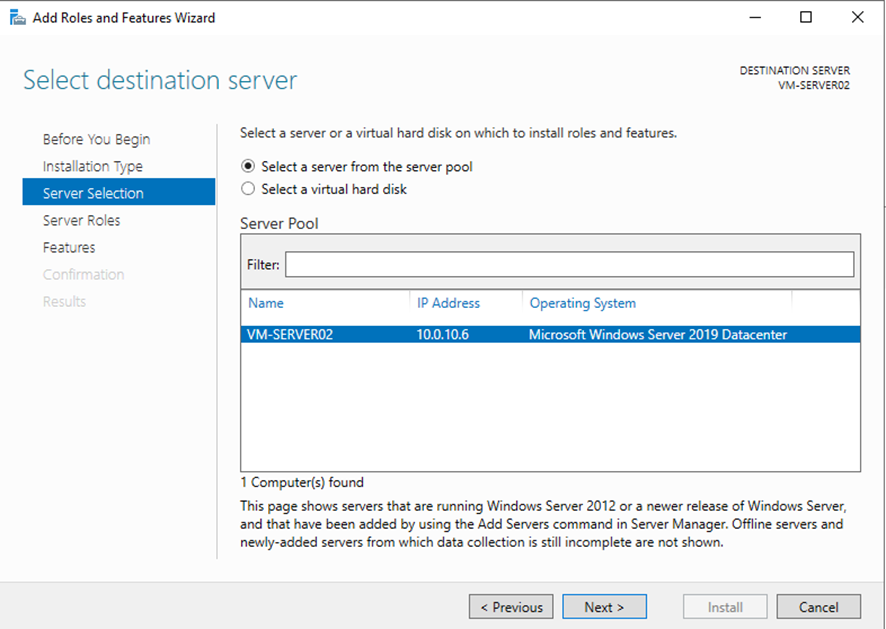
5 – Nesta tela Server Roles, selecionaremos o checkbox Active Directory Domain Services
iremos confirmar as opções conforme tela, Add features.
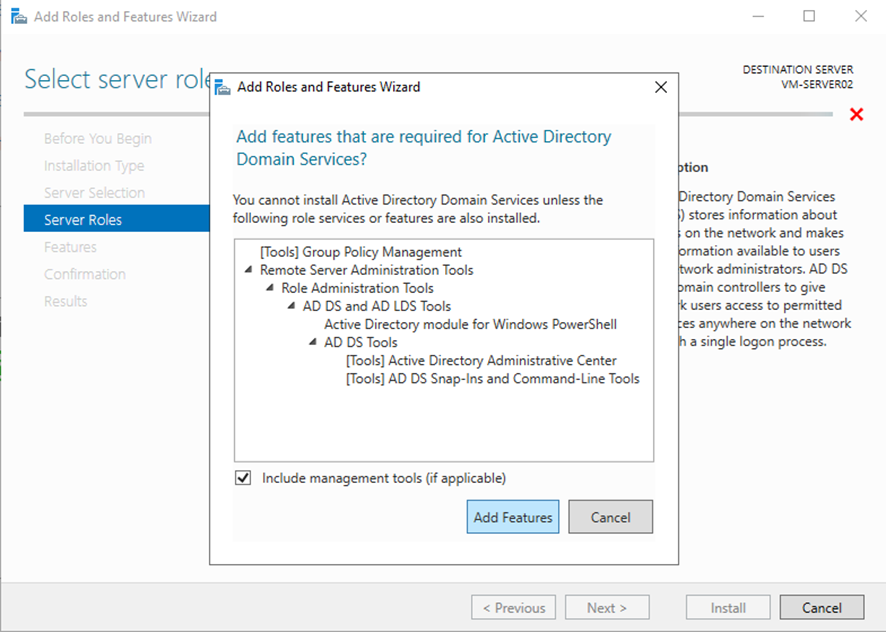
6 – Agora iremos avançar até habilitar a opção “Install”.
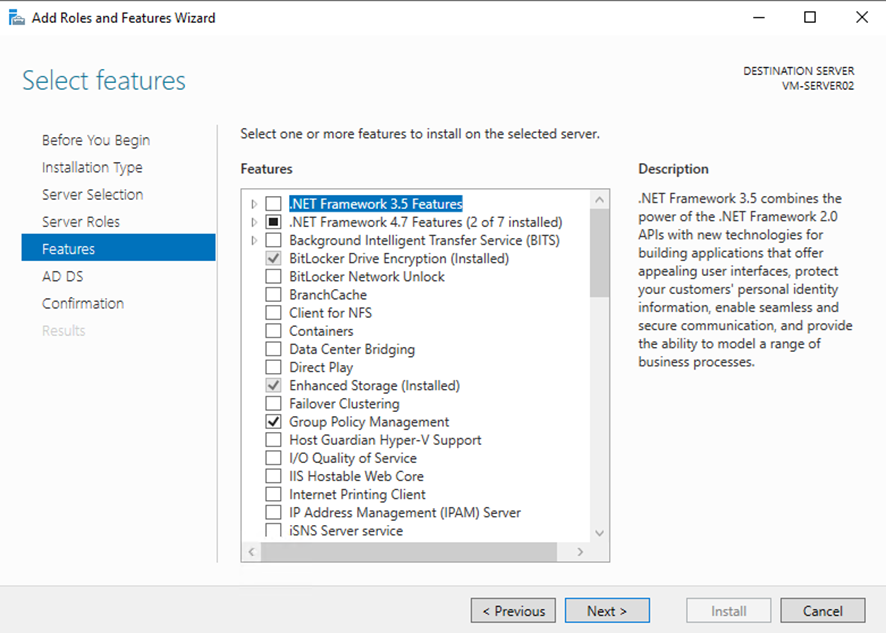
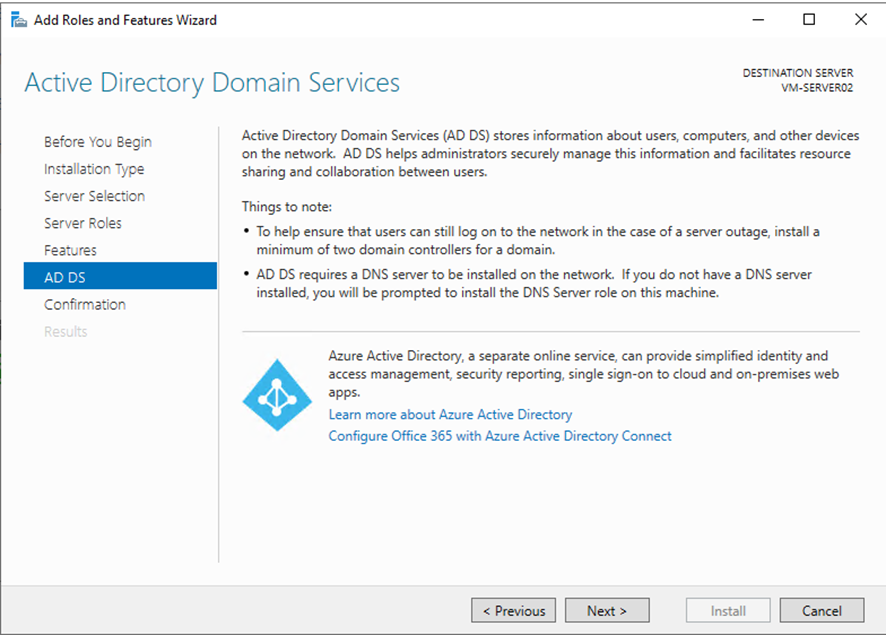
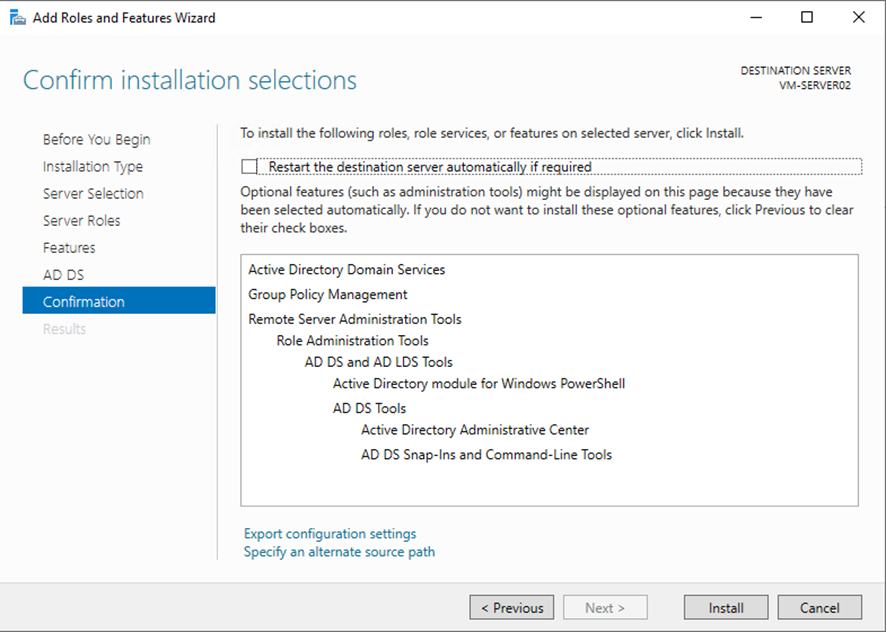
7 – Quando concluir a instalação receberemos a opção para promover o controlador de domínio.
Iremos clicar em “Promote this server to a domain controller”.
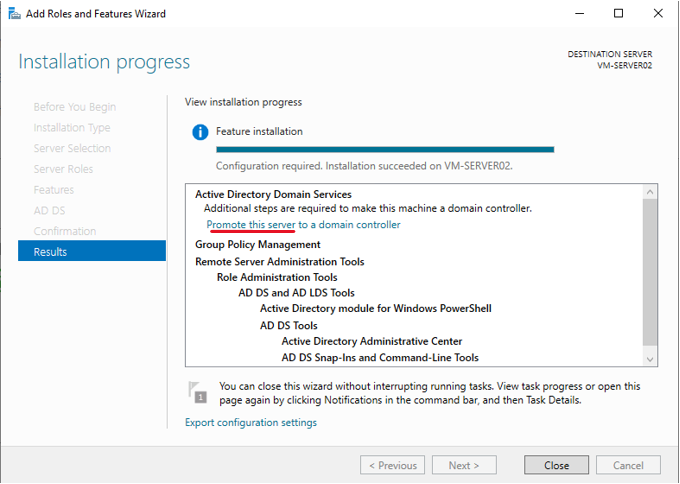
8 – Na tela Deployment iremos selecionar “Add a domain controller to na existing domain” e manteremos o nome, neste caso o nome é mentoria.local.
Obs. Observe em, Supply the credentials, será preciso inserir o usuário administrador do domínio.
Clique em Change.. Adicione domínio\conta ou conta@dominio, como preferir, veja que irá mudar o nome para VM-SERVER02.mentoria.local, agora podemos seguir.
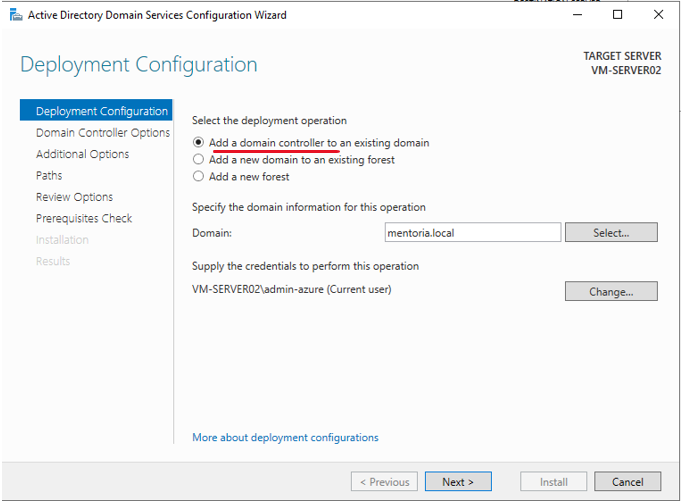
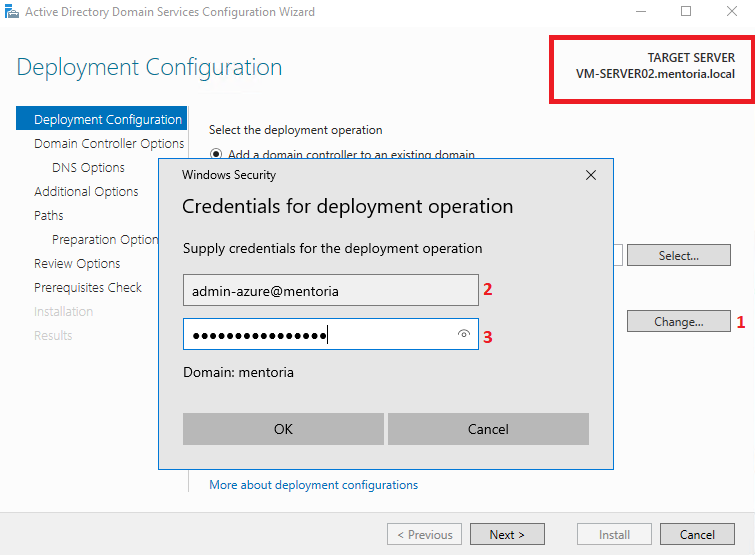
9 – Como estamos adicionando um controlador a uma floresta existente manteremos o padrão e adicionaremos uma senha de restauração (DSRM), após adicionar a senha iremos clicar em Next.
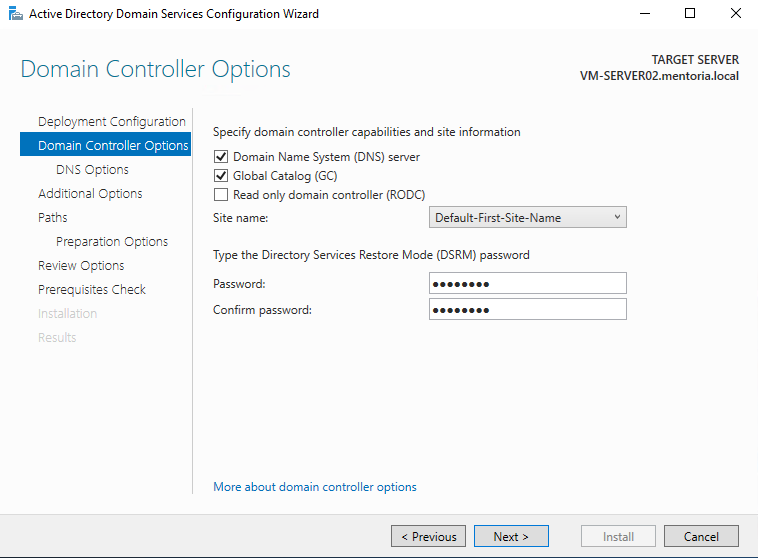
10 – Agora iremos clicar em Next até a opção Install e o servidor será reiniciado.
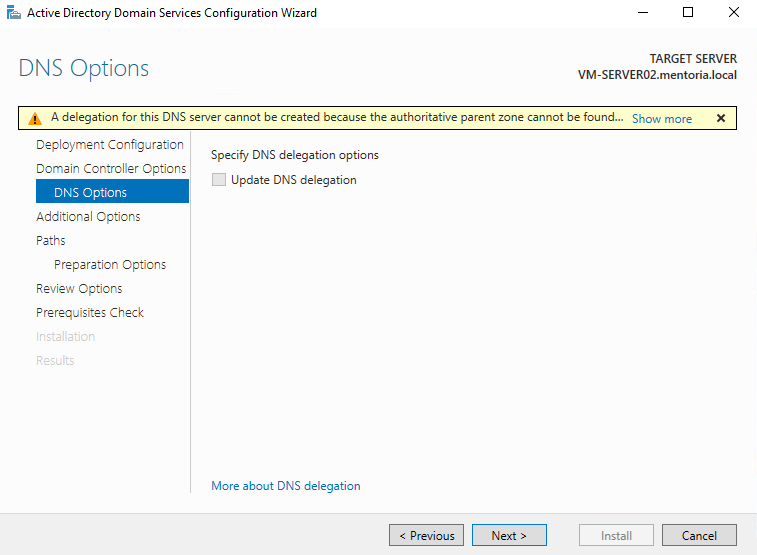
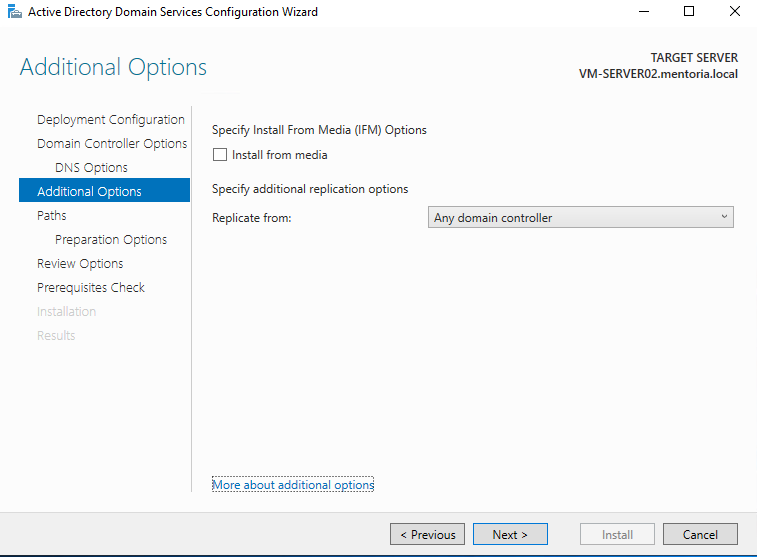
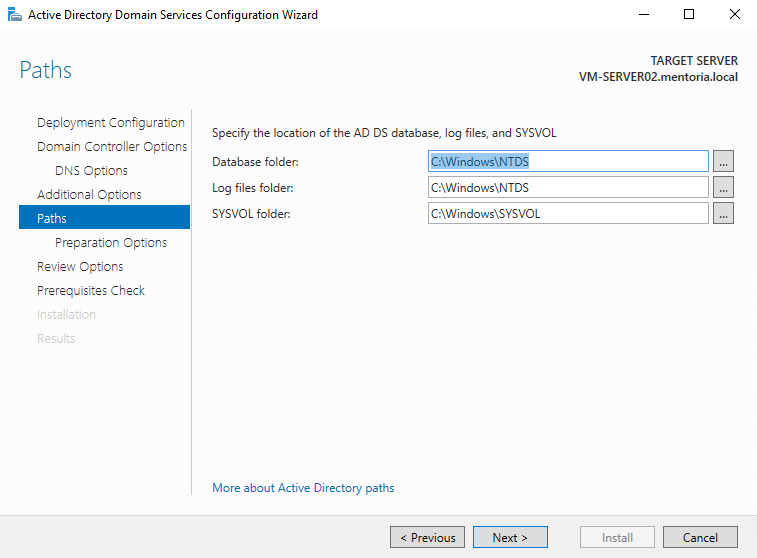
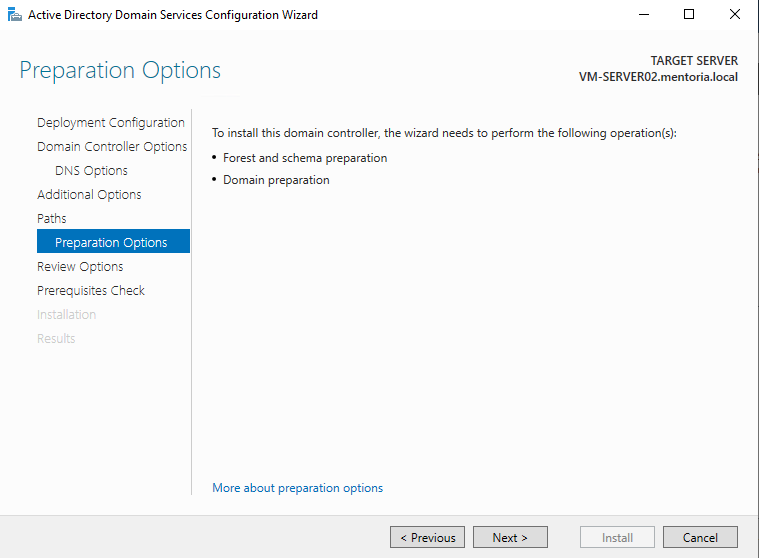
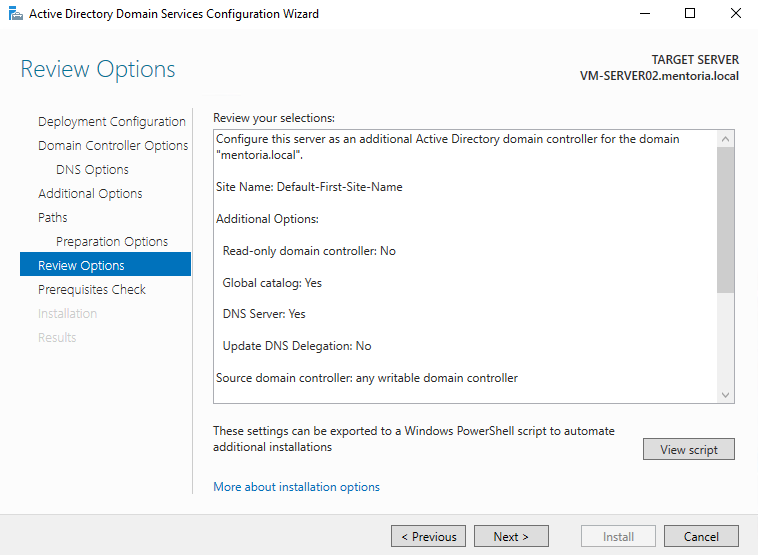
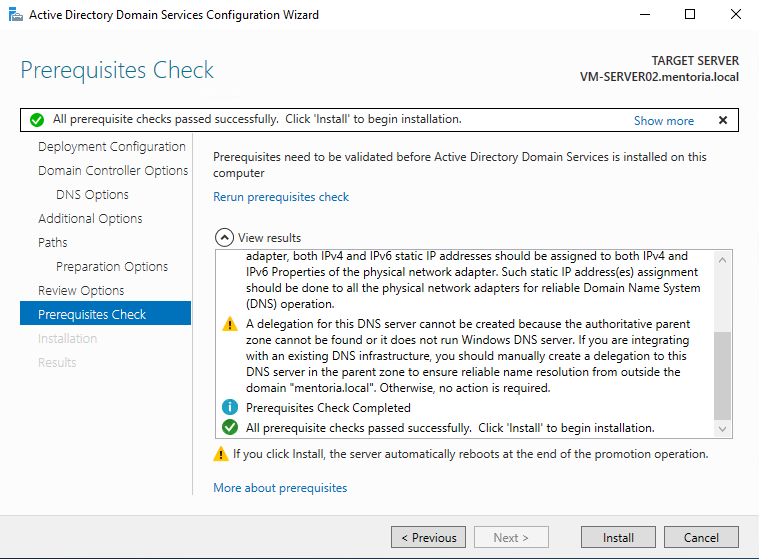
Após o servidor ira reiniciar validaremos mais uma etapa.
11 – Verifique estes 3 passos.
Iniciar, Executar ou Run caso o Windows estiver em inglês, e digite \\localhost, verifique se as pastas foram criadas.
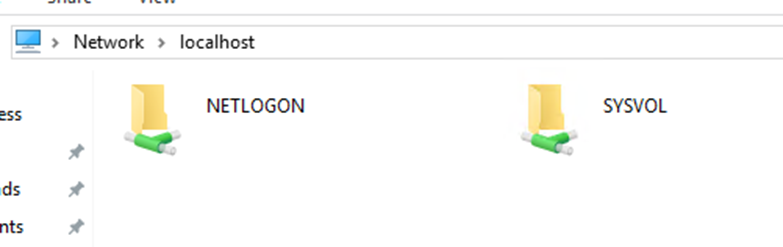
Abra o Event Viewer e valide os logs.
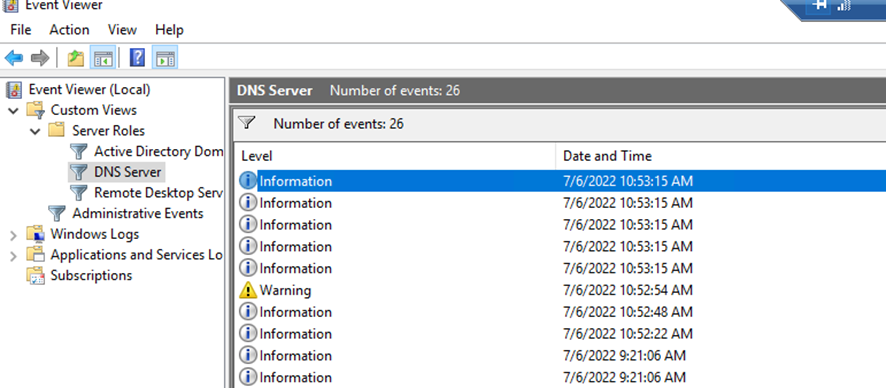
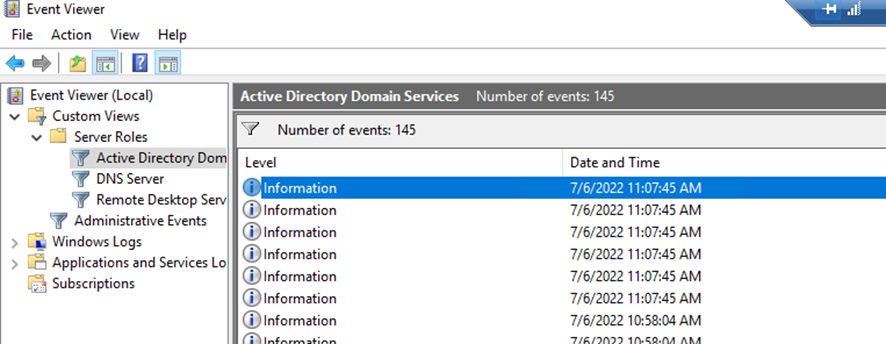
Podemos agora abrir o PowerShell e executar o comando hostname e depois netdom query fsmo
Veja que estamos na VM-SERVER02 e todas as funções estão no servidor VM-ADDS.
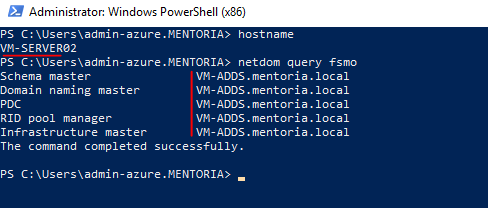
Conclusão
Este tutorial, nos ensina a configurar um segundo controlador de domínio em nossa rede, procedimento muito utilizado quando iremos mover as funções de um servidor para outro, ou até mesmo ter uma réplica, no qual, é recomendação da Microsoft, veja mais na Doc oficial. – Instalar uma réplica de controlador de domínio do Windows Server 2012 em um domínio existente (nível 200) | Microsoft Docs
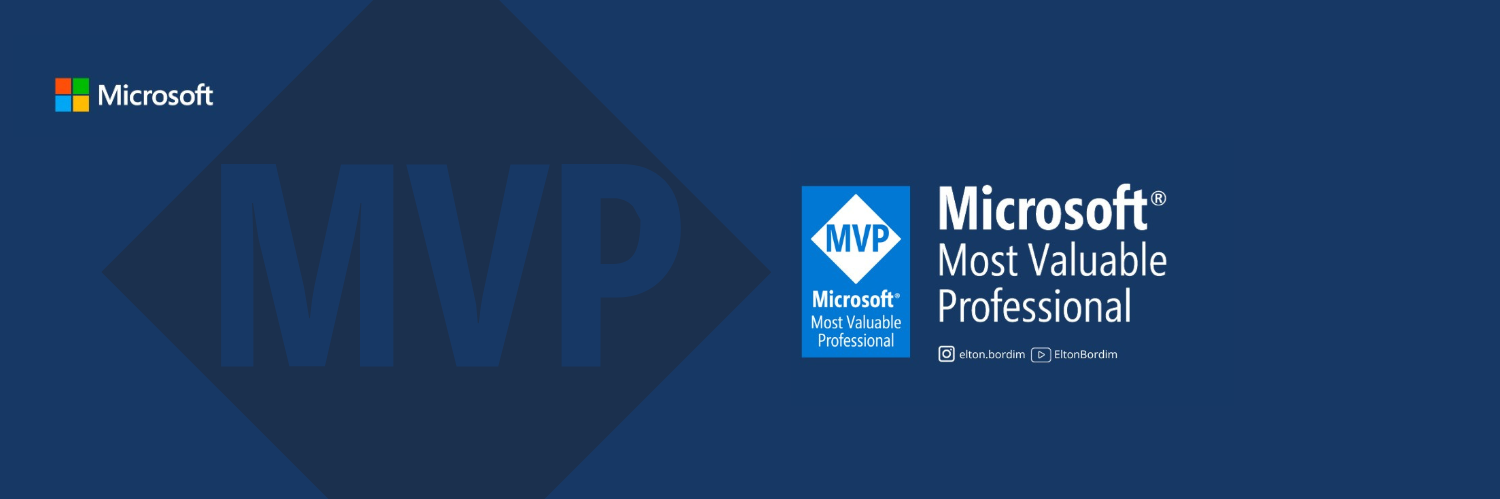
Seja o primeiro a comentar em "Adicionar um controlador de domínio a um domínio existente"