Fala pessoal tudo bem com vcs!
Neste tutorial, veremos o passo a passo para criar um clone a partir de uma VM em funcionamento e os ajustes que devemos fazer antes de liberá-la.
– Renomear e ajustá-la se estiver em domínio.
– Alterar o SID para evitar duplicidade.
Então vamos lá.
1 – Acesse o disco do Servidor em produção.
2 – Iremos criar um snapshot do disco do servidor de produção, então clique em + Criar snapshot.
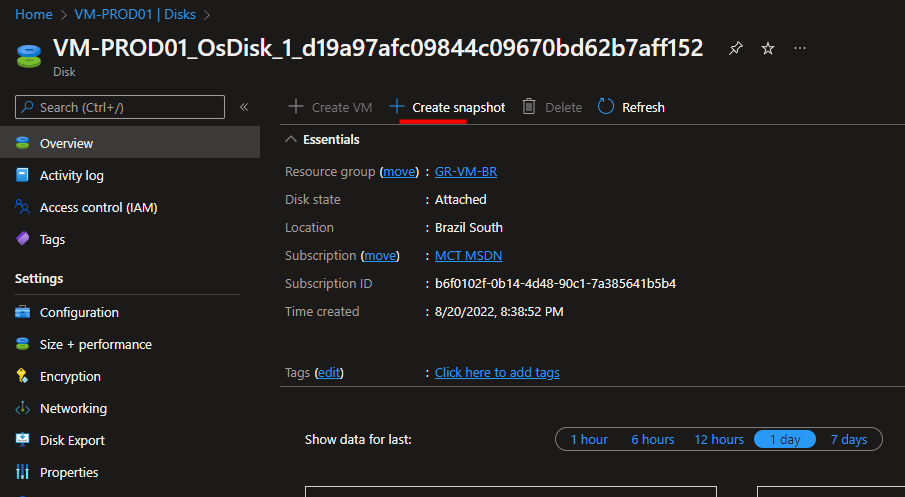
3 – Na próxima tela, iremos definir alguns pontos;
3.1 – Grupo de recursos onde iremos gerar o snapshot
3.2 – Nome do snapshot
3.3 – Storge type: iremos setar Standard HDD
3.4 – Podemos clicar em Revisar + criar, depois iremos deletar o snapshot
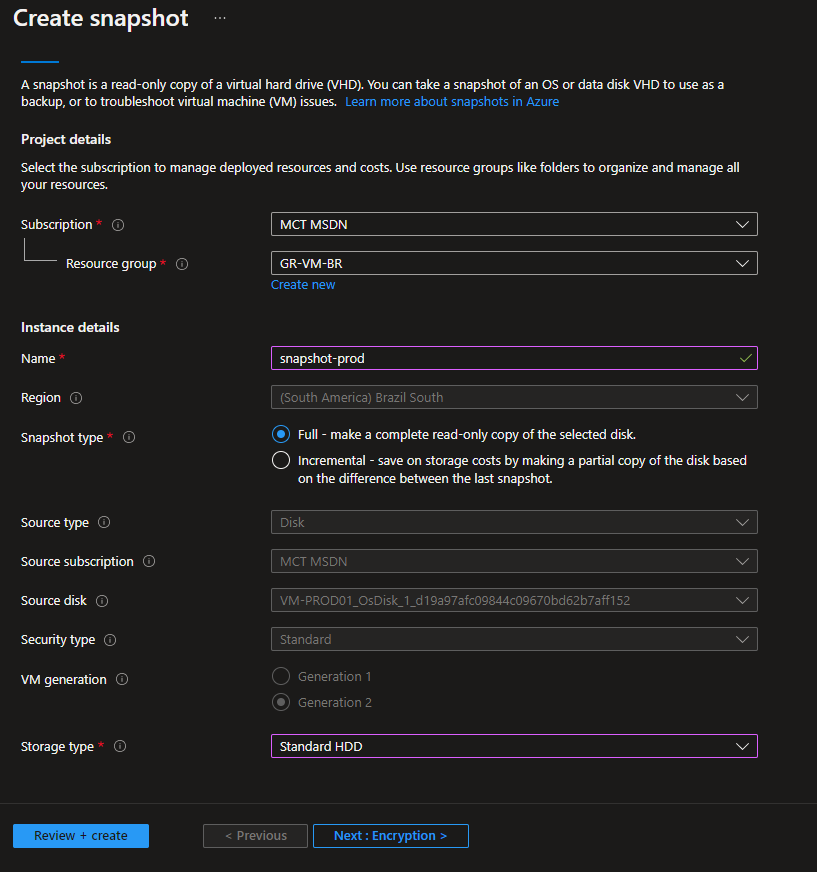
4 – Quando a implantação terminar, iremos pesquisar por snapshot, clique sobre ele.
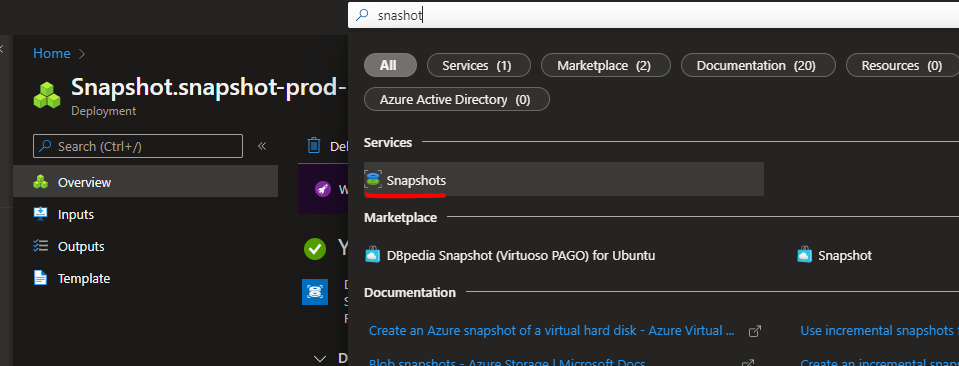
5 – Agora, iremos acessar o snapshot criado, e em seguida clicar em + Criar disco.
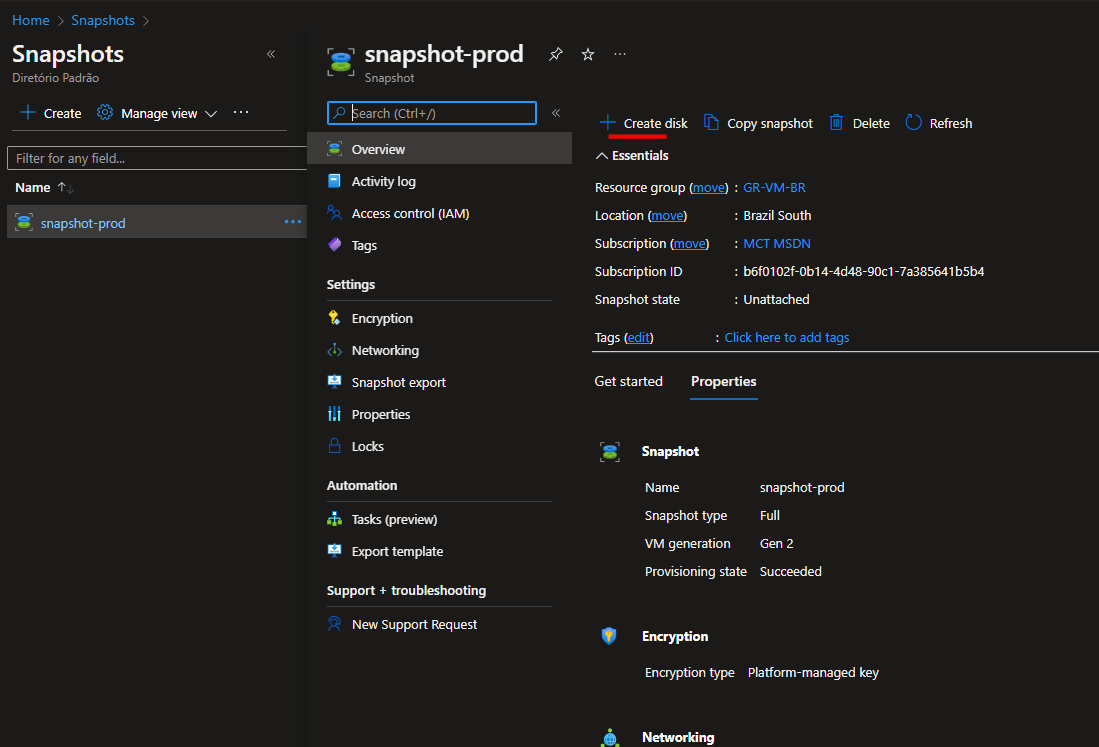
6 – Na tela Create a managed disk, iremos definir alguns pontos;
6.1 – Grupo de recursos onde será criado o disco
6.2 – Definiremos um nome ao disco
6.3 – Availability zone: Nenhum
6.4 – Size: Definiremos o disco como Standard SSD LRS
6.5 – Podemos clicar em Revisar + criar
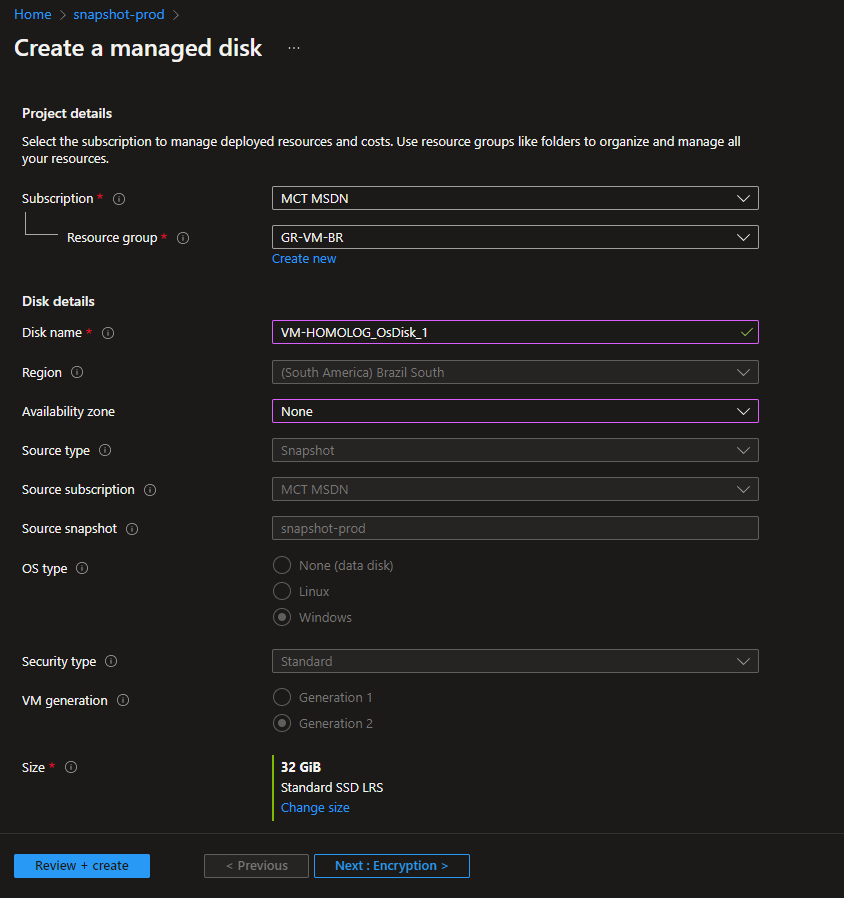
7 – Agora iremos pesquisar por Discos e acessar as configurações.
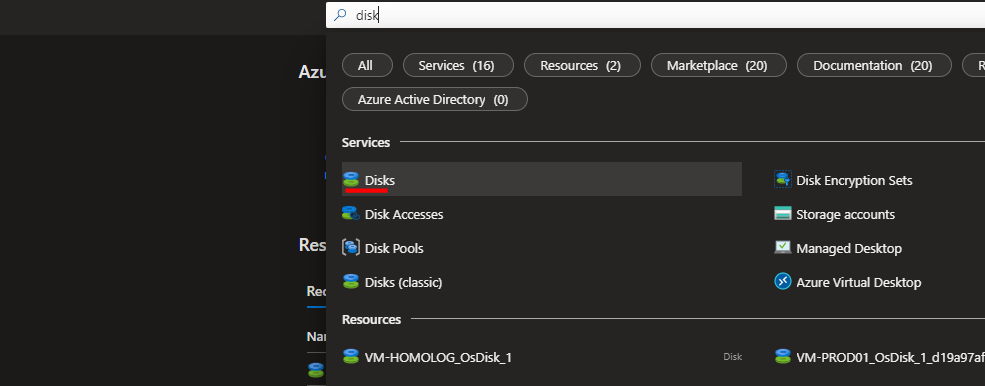
8 – Nas configurações do Disco, iremos clicar em + Criar VM.
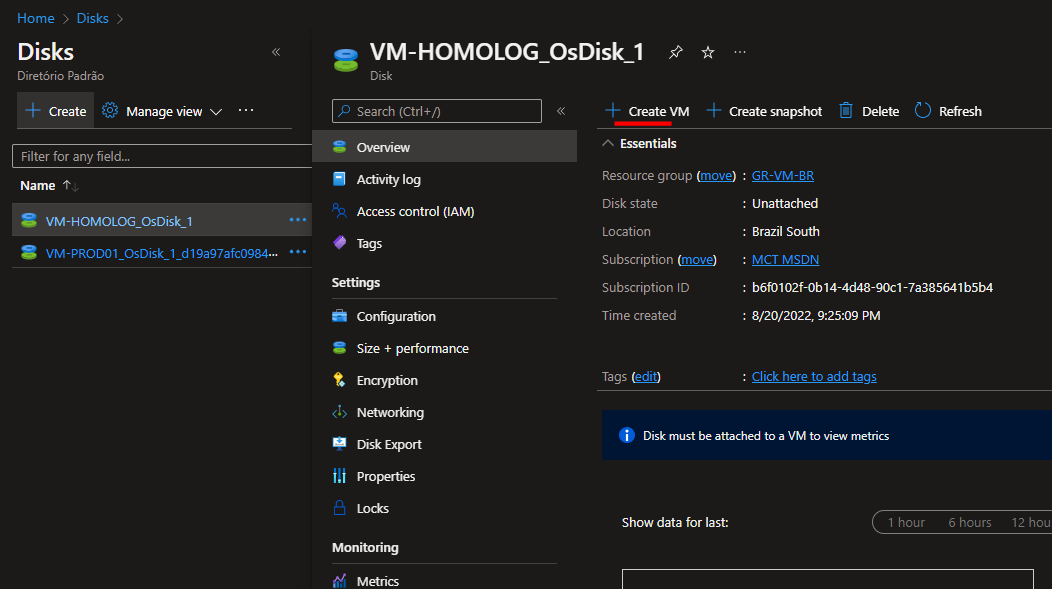
9 – Na tela Create a virtual machine, iremos definir alguns pontos;
9.1 – Grupo de recursos onde será criado a VM
9.2 – Nome da máquina virtual
9.3 – Definir o campo, Availability options
9.4 – Size: Defina conforme necessidade
9.5 – Next: defina as demais configurações conforme necessidade
9.6 – Podemos clicar em Revisar + criar
10 – Agora iremos acessar a VM, e ajustaremos o nome da VM;
10.1 – Renomeie a VM para o nome desejado de homologação e reinicie
11 – Agora precisamos alterar o SID, porém, se utilizarmos o sysprep, iremos perder acesso da VM, então seguiremos o procedimento abaixo:
11.1 – Baixe e salve no c:\ a ferramenta – https://docs.microsoft.com/pt-br/sysinternals/downloads/pstools
11.2 – Baixe e salve no caminho c:\PSTools a ferramenta – https://www.stratesave.com/html/sidchg.html
11.3 – Agora consulte o SID da VM Produção, utilizando o comando PSGETSID
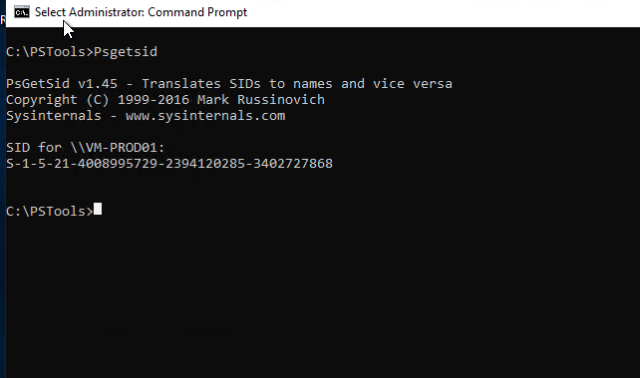
11.4 – Agora na VM de Homologação, com a pasta descompactada no C:\PSTools, salve o arquivo baixado sidchg63-3.0h.exe (salvei na mesma pasta por questão de organização)
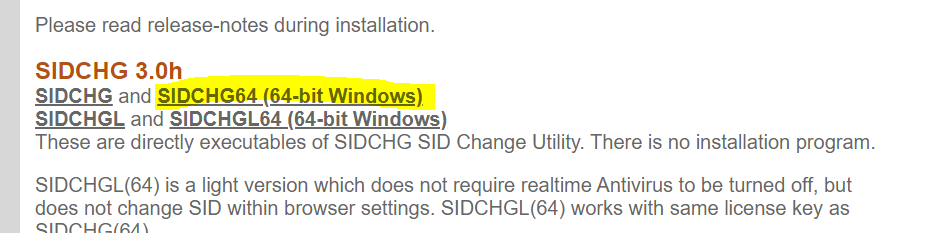
11.5 – Agora iremos desativar o Antivírus para executar o aplicativo SIDCHG
11.6 – Com AV desativado, execute o SIDCHG64-3.0h.exe como administrador, ele ira pedir a chave trial, vc pode validar no site, veja o passo 11.2, digite Y e tecle enter
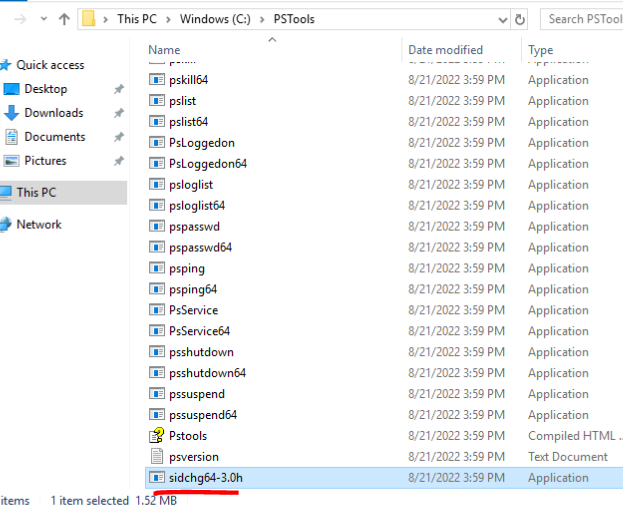
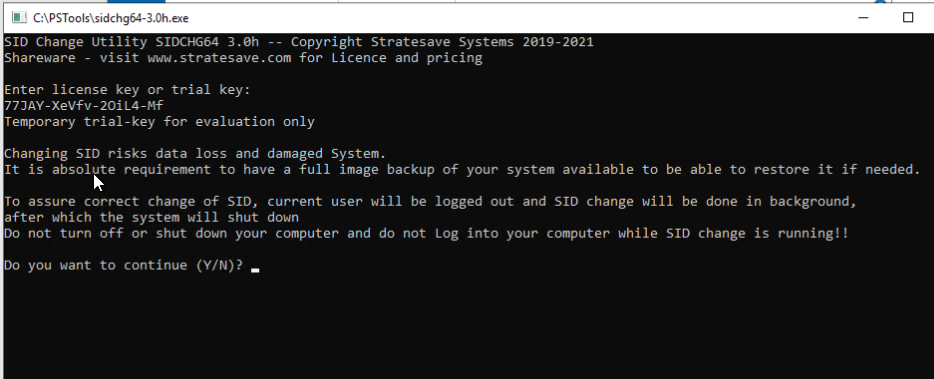
11.7 – O Servidor irá reiniciar, acompanhe o status da VM, de Updating até Stopped, acesse suas configuração
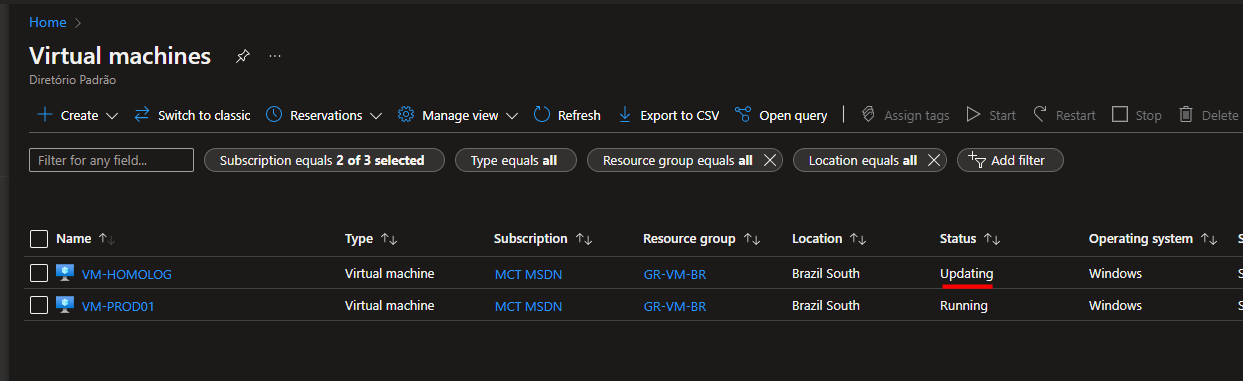
11.8 – Veja que a VM estará com Status: Stopped, clique em Start
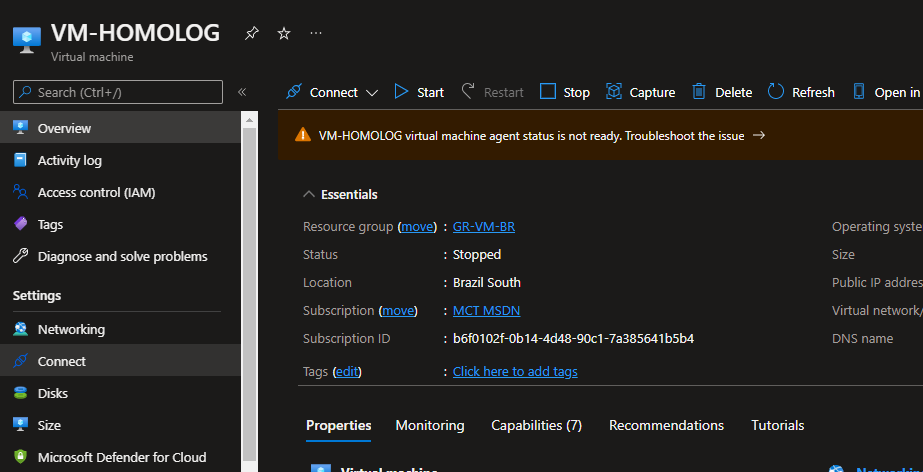
11.9 – Aguarde ela inicializar e acesse e verifique o SID, se tudo ocorreu bem veremos a diferença
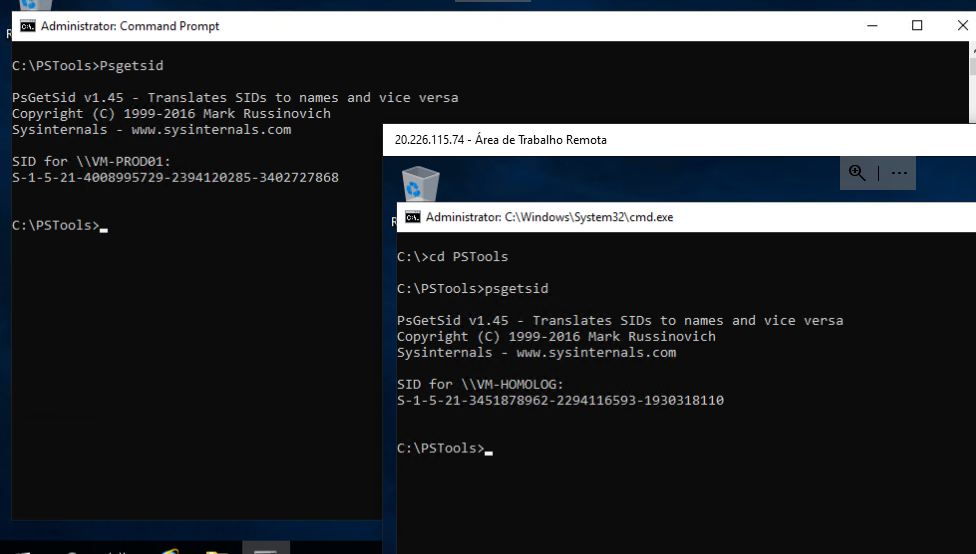
12 – Veja que agora o SID de Produção e Homologação estarão diferentes, e assim não teremos problemas em um ambiente com ADDS, e sua VM estará pronta para uso.
Conclusão
Vimos neste tutorial, como clonar uma VM e alterar seu SID sem perdermos acesso a VM, se utilizarmos o sysprep, teríamos a seguinte tela no Azure, e perderíamos a comunicação com a VM.
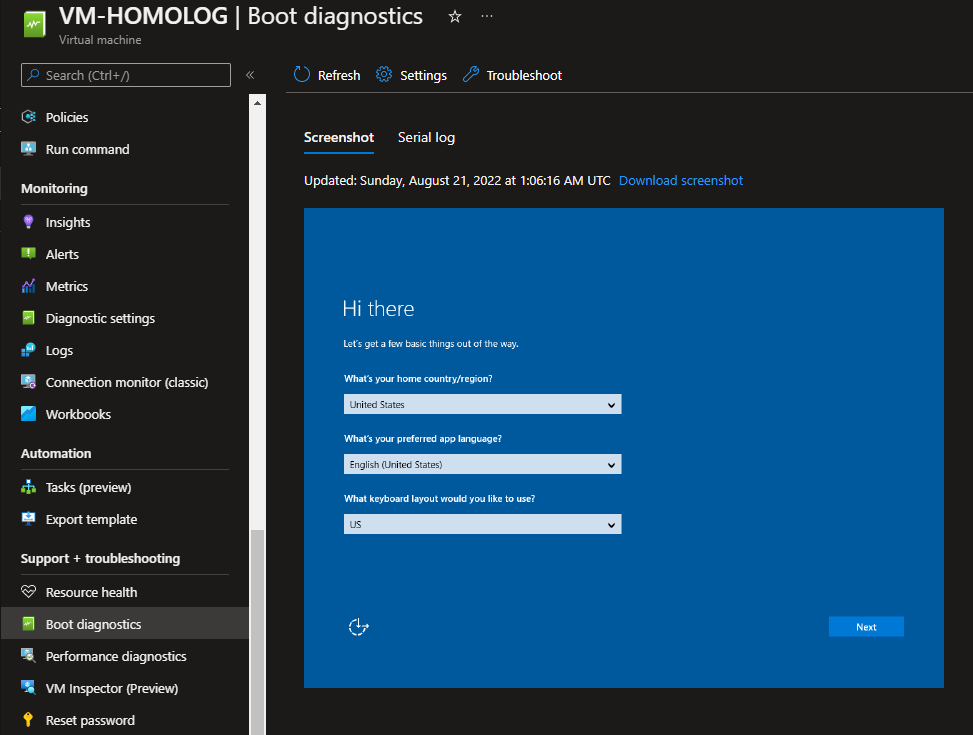
Como se trata de um ambiente de homologação, sugiro rodar o sysprep e validar as informações, exclua a VM, crie novamente, e teste com o SIDCHG.
Utilize o PSTools para ter o controle dos SID de suas VM no Azure.
Ferramentas que utilizamos:
PSTools – https://docs.microsoft.com/pt-br/sysinternals/downloads/pstools
SIDCHG Trial – https://www.stratesave.com/html/downloads.html
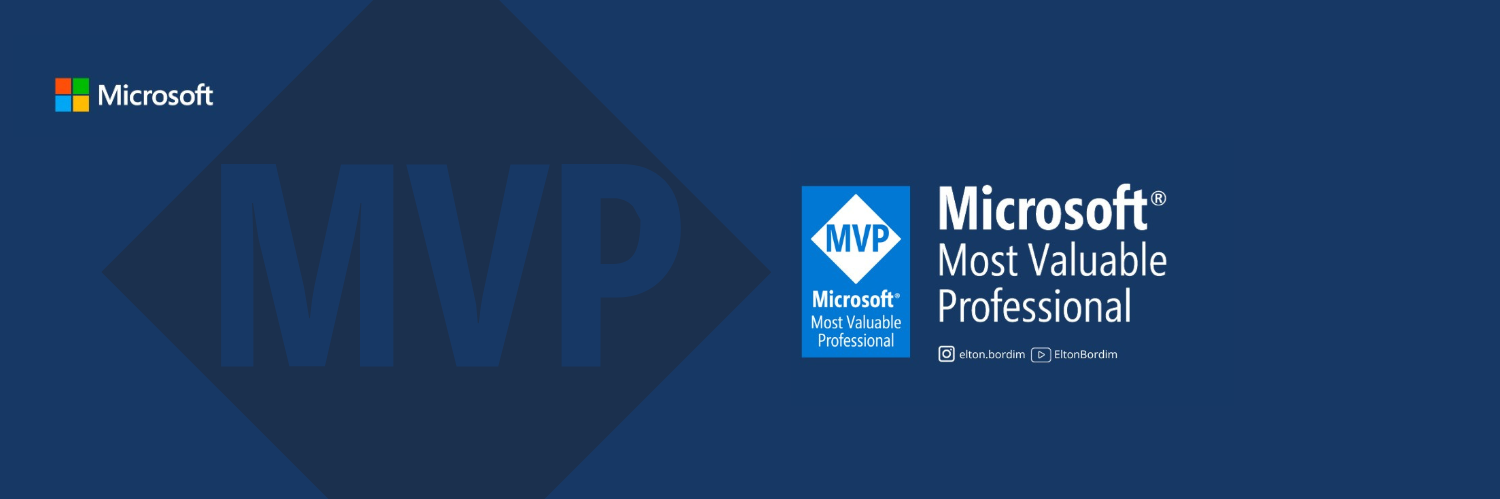

Seja o primeiro a comentar em "Clonando VM de produção para homologação"