Fala pessoal tudo bem com vcs!
No post de hoje, veremos sobre o ArcBox, entender o que é, como implantar e aproveitar os recursos para conhecer mais sobre a solução Microsoft Azure Arc.
O ArcBox for IT Pros é um “sabor” especial do ArcBox destinado a usuários que desejam experimentar os recursos de servidores habilitados para Azure Arc em um ambiente de sandbox.
Casos de uso
- Ambiente de área restrita para obter experiência prática com as tecnologias do Azure Arc
- Acelerador para provas de conceito ou pilotos
- Ferramenta de treinamento para desenvolvimento de habilidades do Azure Arc
- Ambiente de demonstração para apresentações ou eventos de clientes
- Plataforma de teste de integração rápida
- Biblioteca de modelos de automação e infraestrutura como código para criar soluções de gerenciamento de nuvem híbrida
Recursos do Azure Arc disponíveis no ArcBox para profissionais de TI
Servidores habilitados para Azure Arc
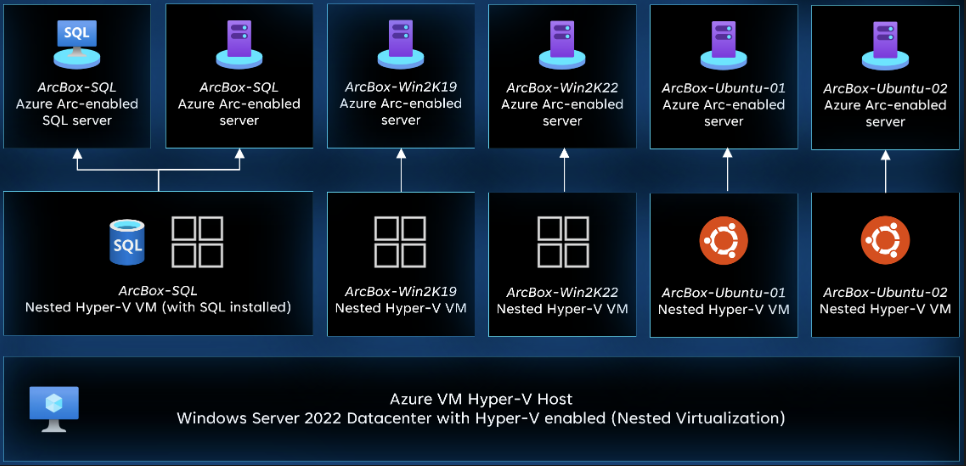
ArcBox inclui três recursos de servidor habilitados para Azure Arc que são hospedados usando virtualização aninhada no Azure. Como parte da implantação, um host Hyper-V ( ArcBox-Client) é implantado com três máquinas virtuais convidadas.
Essas máquinas, ArcBoxWin , ArcBoxUbuntu e ArcBoxSQL estão conectadas como servidores habilitados para Azure Arc por meio da automação ArcBox.
ArcBox fornece vários caminhos para implantação e configuração de recursos ArcBox. As opções de implantação incluem:
- Portal do Azure
- Modelo ARM via CLI do Azure
- Bíceps
- Terraforma
Pré-requisitos
- Instale ou atualize a CLI do Azure para a versão 2.40.0 e superior . Use o comando abaixo para verificar sua versão instalada atual.
- Faça login no AZ CLI usando o
az login. - Certifique-se de ter selecionado a assinatura correta na qual deseja implantar o ArcBox usando o
az account list --query "[?isDefault]". Se você precisar ajustar a assinatura ativa usada pela Az CLI, siga esta orientação . - O ArcBox deve ser implantado em uma das seguintes regiões. A implantação do ArcBox fora dessas regiões pode resultar em resultados inesperados ou erros de implantação.
- Leste dos Estados Unidos
- Leste dos EUA 2
- EUA Central
- Oeste dos EUA 2
- Norte da Europa
- Oeste da Europa
- França Central
- Sul do Reino Unido
- Leste da Austrália
- Leste do Japão
- Coréia Central
- Sudeste da Ásia
- O ArcBox for IT Pros requer 16 vCPUs da série DSv4 ao implantar com parâmetros padrão, como série/tamanho da VM. Certifique-se de ter cota vCPU suficiente disponível em sua assinatura do Azure e na região onde planeja implantar o ArcBox. Você pode usar o comando Az CLI abaixo para verificar sua utilização de vCPU.
Comando: az vm list-usage –location eastus –output table
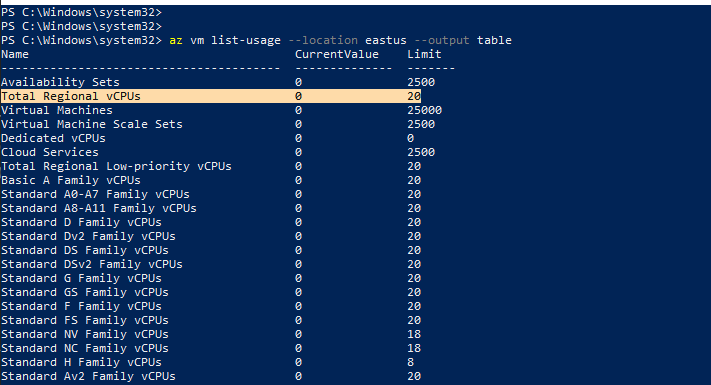
- Registre os provedores de recursos do Azure necessários executando os comandos a seguir.
az provider register --namespace Microsoft.HybridCompute --waitaz provider register --namespace Microsoft.GuestConfiguration --waitaz provider register --namespace Microsoft.AzureArcData --waitaz provider register --namespace Microsoft.OperationsManagement --wait - Crie a entidade de serviço (SP) do Azure. Para implantar o ArcBox, é necessária uma entidade de serviço do Azure atribuída com a função de controle de acesso baseado na função do proprietário (RBAC).
Veja neste post – Criando um Azure Arc | Service Principals para implantação do ArcBox - Gere um novo par de chaves SSH ou use um existente (o Windows 10 e superior agora vem com um cliente ssh integrado). A chave SSH é usada para configurar o acesso seguro às máquinas virtuais Linux usadas para executar os clusters Kubernetes.
ssh-keygen -t rsa -b 4096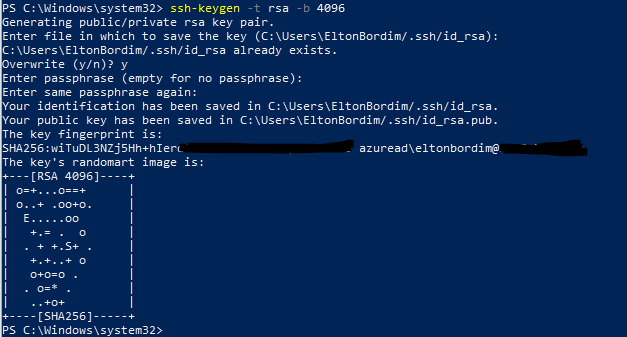
Abra o arquivo no caminho, C:\Users\SeuUsuario\.ssh e copie a chave, será utilizado no campo, Ssh RSA Public Key.
Então vamos lá.
Opção de implantação portal do Azure
1 – Clique no botão e insira valores para os parâmetros do modelo ARM.
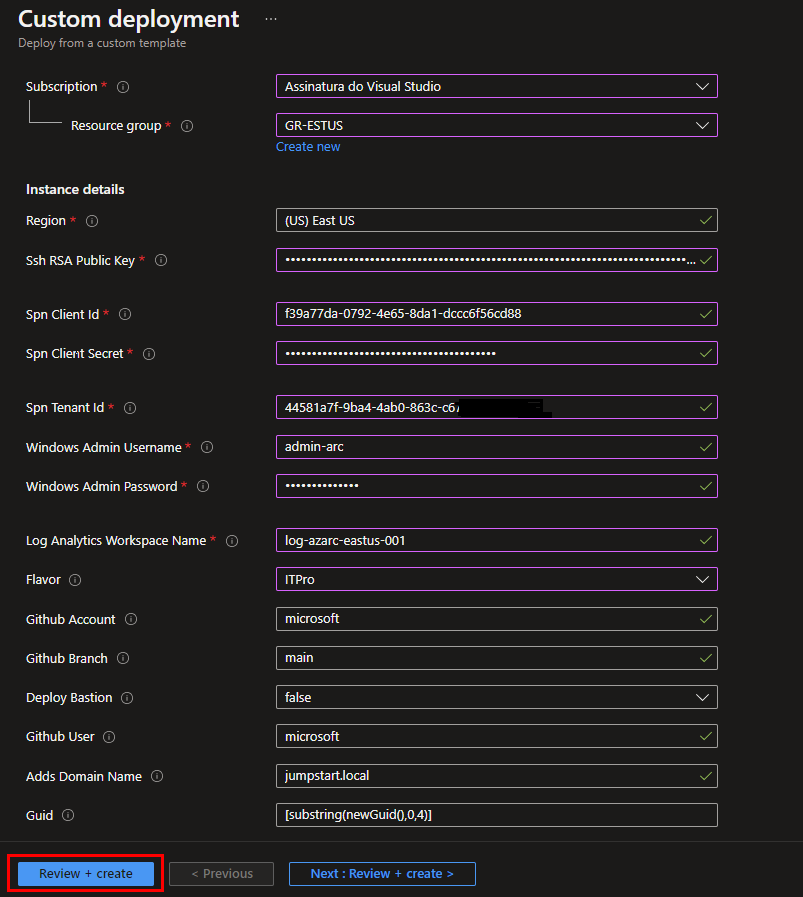
Campos:
Ssh RSA Public Key – Gerado e salvo na pasta indicada a cima, “C:\Users\SeuUsuario\.ssh”.
Spn Client – Arquivo com as duas chaves foram salvas no post do Service Principals.
Spn Tenant id – Acesse o Azure Arc, vá em Service principals, abra o recurso clicando nele, em Overview encontre o Directory (tenant) ID.
User e Senha – Defina um usuário e senha.
Log Analytics – Selecione o workspace.
Flavor – Defina como ITPro.
Os demais mantenha o padrão.
Cliquem em Create para seguir com a implantação.
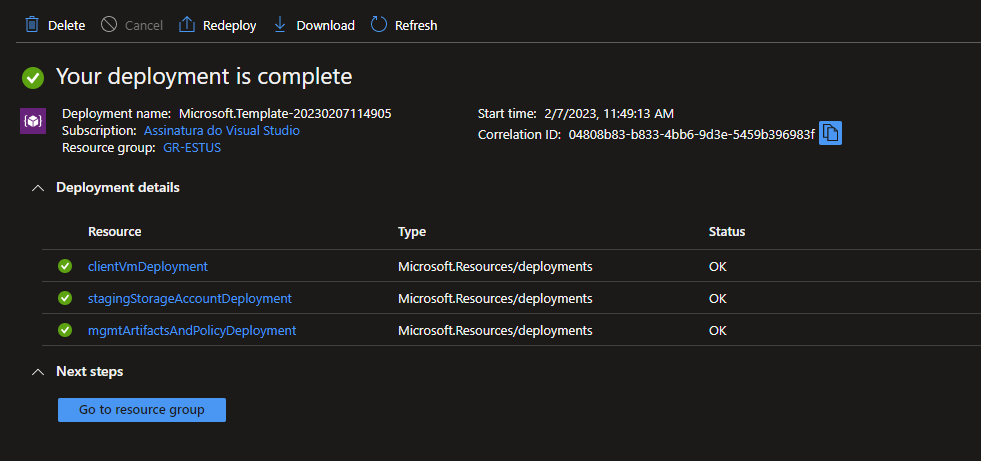
2 – Checando os recursos, configure a porta 3389 e em seguida acesse a VM ArcBox-Client.
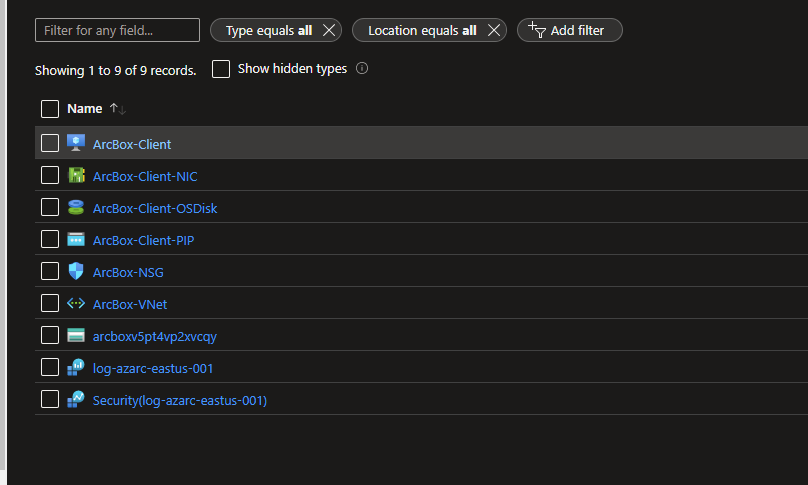
Inicie a automação pós-implantação
3 – Após fazer login na VM ArcBox-Client , vários scripts automatizados serão abertos e começarão a ser executados. Esses scripts geralmente levam de 10 a 20 minutos para serem concluídos e, uma vez concluídos, as janelas do script serão fechadas automaticamente. Neste ponto, a implantação está concluída.
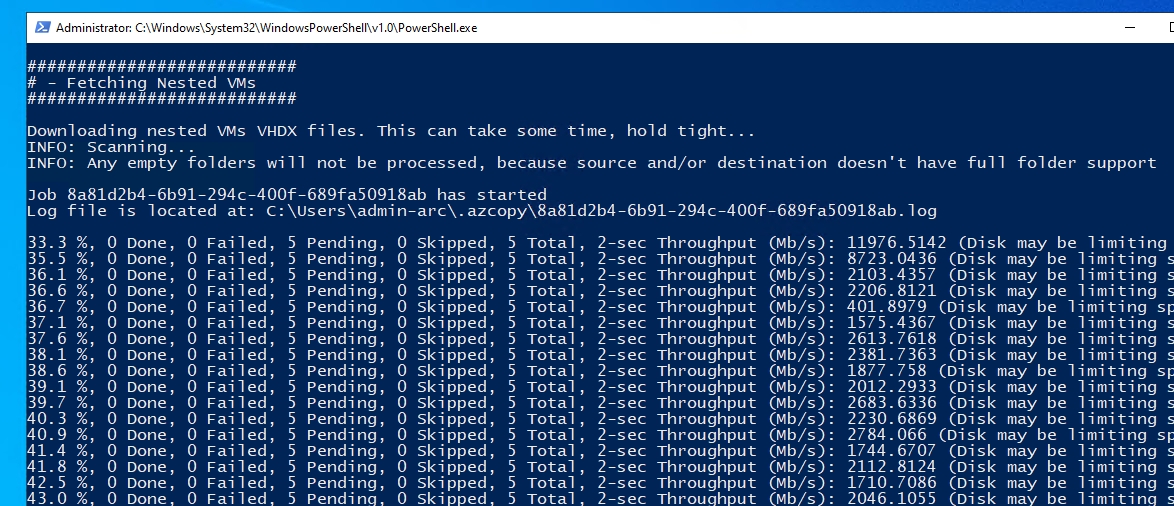
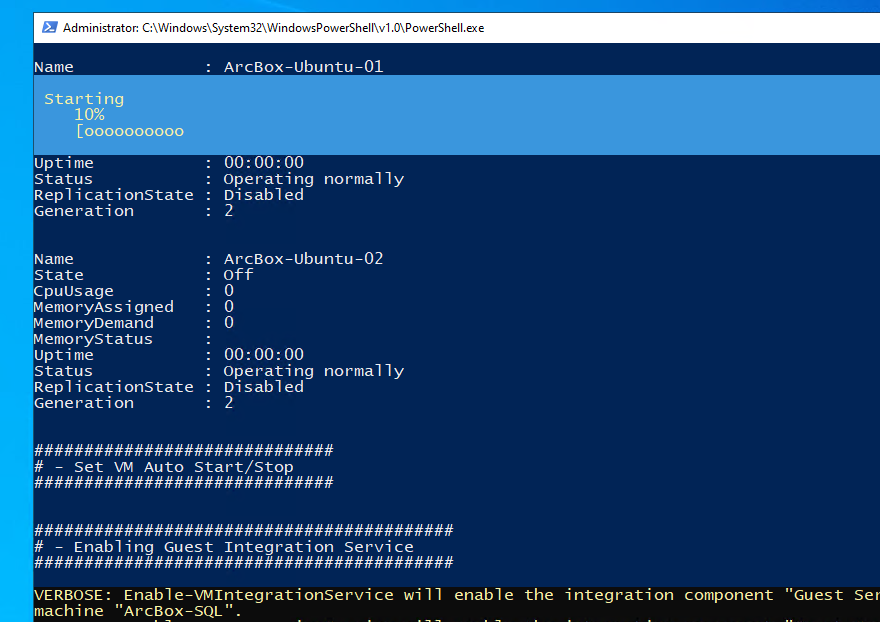
4 – A implantação estará concluída! Vamos começar a explorar os recursos dos servidores habilitados para Azure Arc com o ArcBox para profissionais de TI!
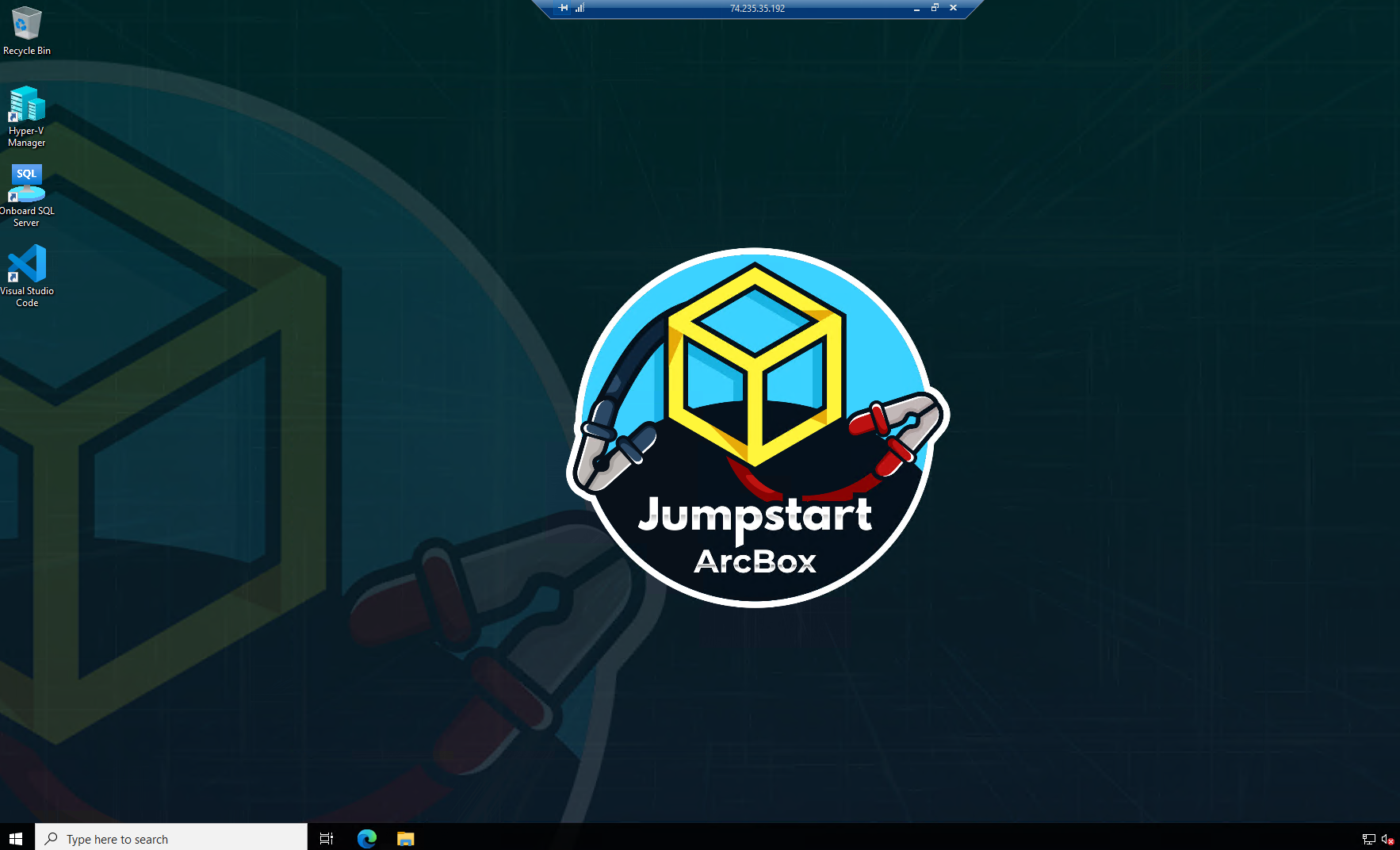
Integração do SQL Server habilitado para Azure Arc
Durante a implantação, uma verificação é executada para determinar se a entidade de serviço que está sendo usada tem permissões de ‘Microsoft.Authorization/roleAssignments/write’ no grupo de recursos de destino. Essa permissão pode ser encontrada nas funções internas do Azure de Proprietário, Administrador de acesso do usuário ou você pode ter uma função RBAC personalizada que fornece essa permissão. Se a Entidade de Serviço tiver os direitos para alterar as atribuições de função no grupo de recursos, o SQL Server habilitado para Azure Arc poderá ser integrado automaticamente como parte da automação de implantação de porta.
Caso a Entidade de Serviço não tenha ‘Microsoft.Authorization/roleAssignments/write’ no grupo de recursos de destino, um ícone será criado na área de trabalho ArcBox-Client , o que permitirá que você integre o SQL Server habilitado para Azure Arc após a conclusão da automação pós-implantação. Para iniciar o processo de integração neste cenário, basta clicar no ícone ‘Onboard SQL Server’ na área de trabalho. Esse processo deve levar cerca de 10 a 15 minutos para ser concluído.
Atenção.
Um passo antes da execução do ‘Onboard SQL Server‘, é verificar sua credencial utilizada, no meu caso, foi preciso no Grupo de Recursos a atribuição do usuário para não termos erro de ‘write’ permissions.
Adicionei meu usuário (como Owner), em Role assignments podemos verificar.
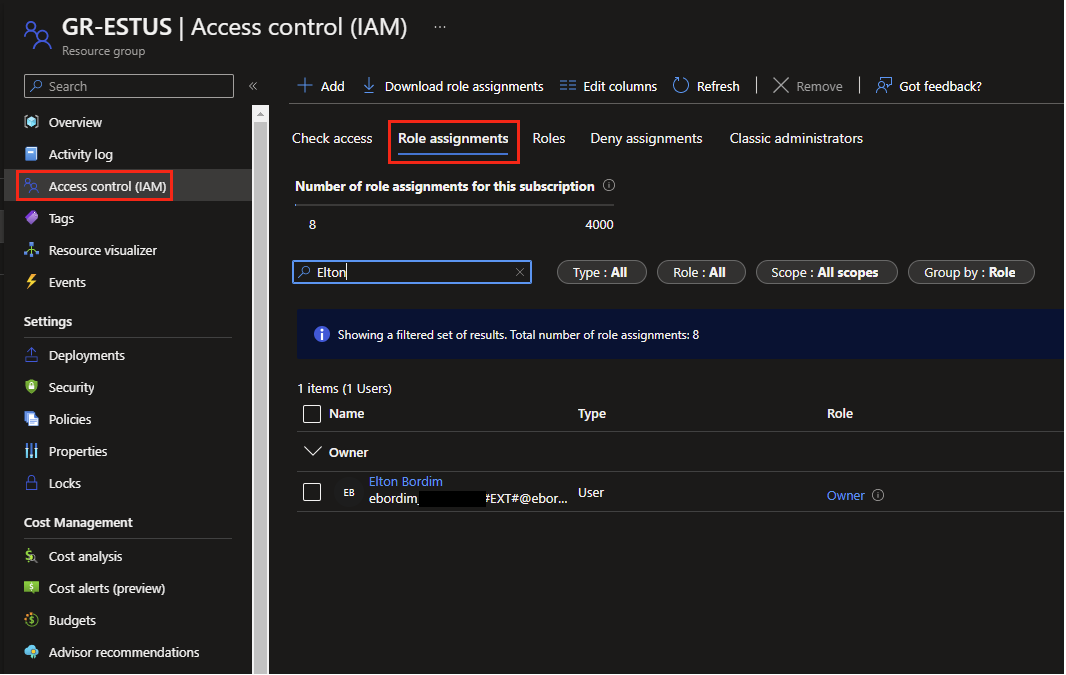
Veja que a execução do script irá ocorrer sem erro.
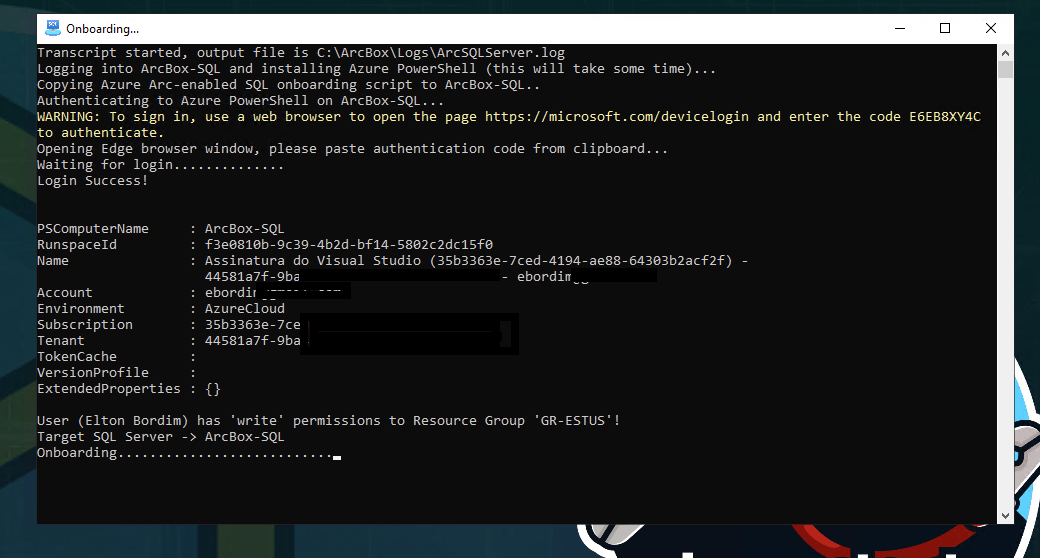
Vamos lá!
1 – Abra o Link Onboard SQL Server.
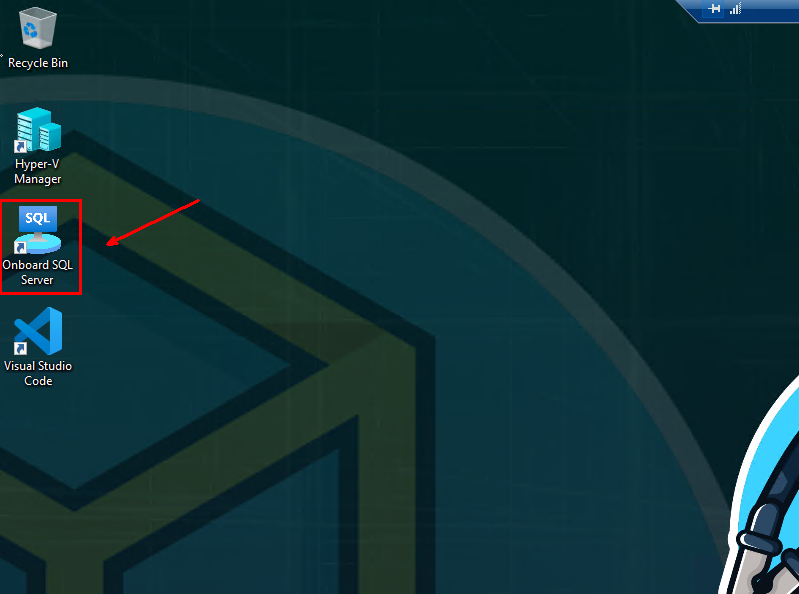
2 – Confirme clicando em OK.
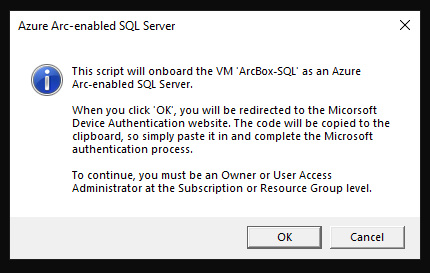
3 – A automação usa o SDK do PowerShell para integrar o SQL Server habilitado para Azure Arc em seu nome. Para fazer isso, ele fará login no Azure com o sinalizador -UseDeviceAuthentication . O código do dispositivo será copiado para a área de transferência em seu nome, então você pode simplesmente colar o valor na caixa quando solicitado.
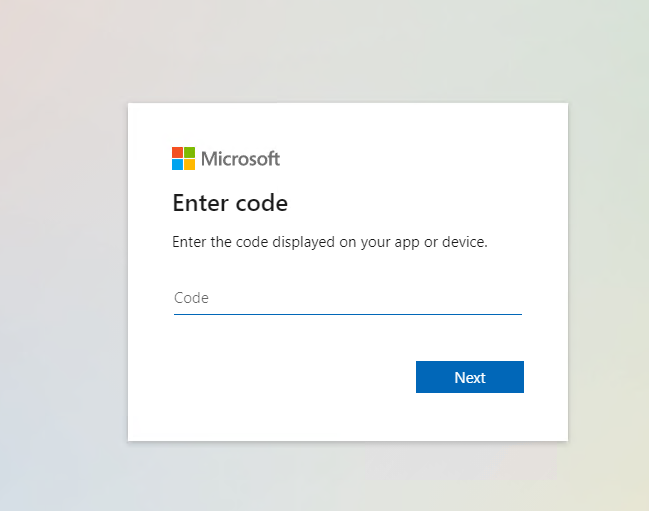
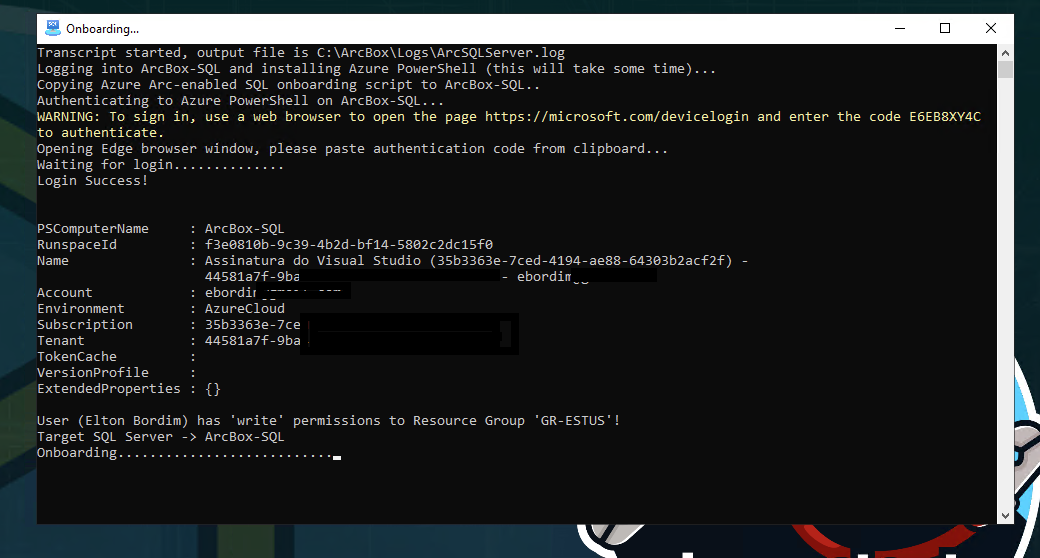
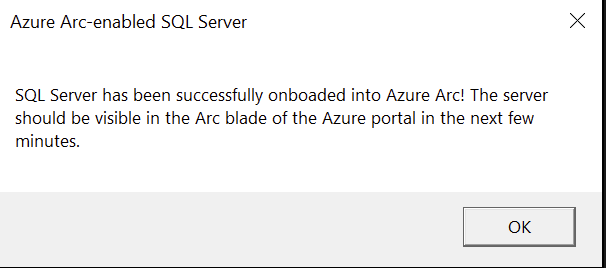
4 – Ao concluir o processo veremos o Recurso disponível no Azure Arc.
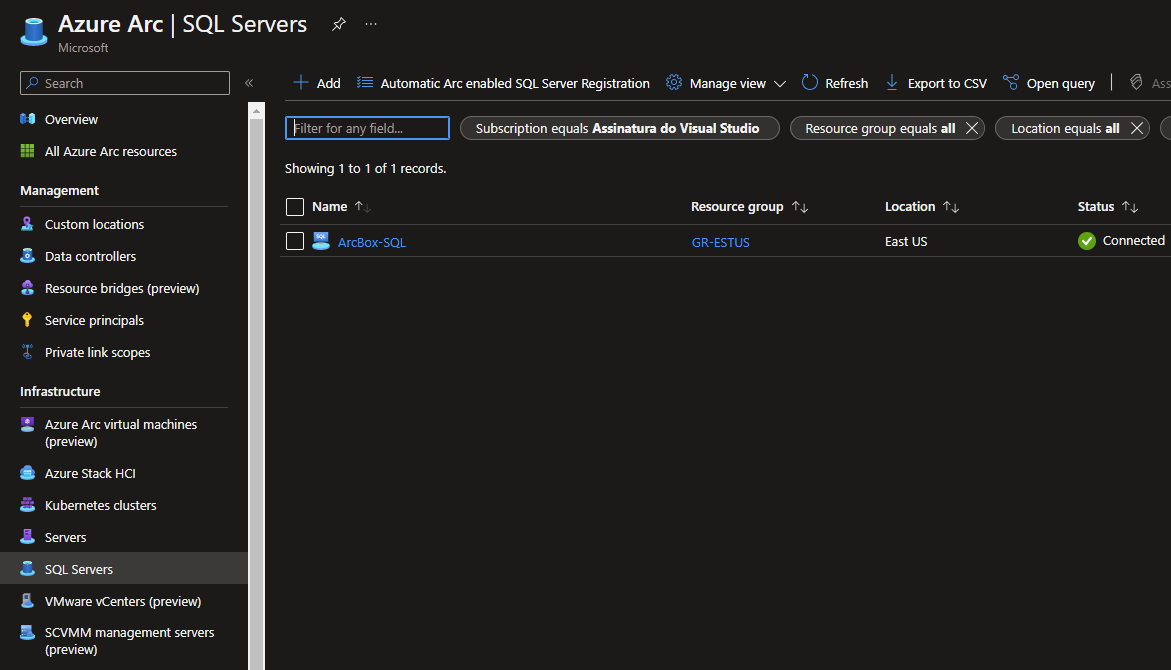
Usando o ArcBox IT Pros
Após a conclusão da implantação, é hora de começar a explorar o ArcBox.
Abra o Hyper-V Manager para acessar as máquinas virtuais aninhadas ArcBox, que são integradas como servidores habilitados para Azure Arc.
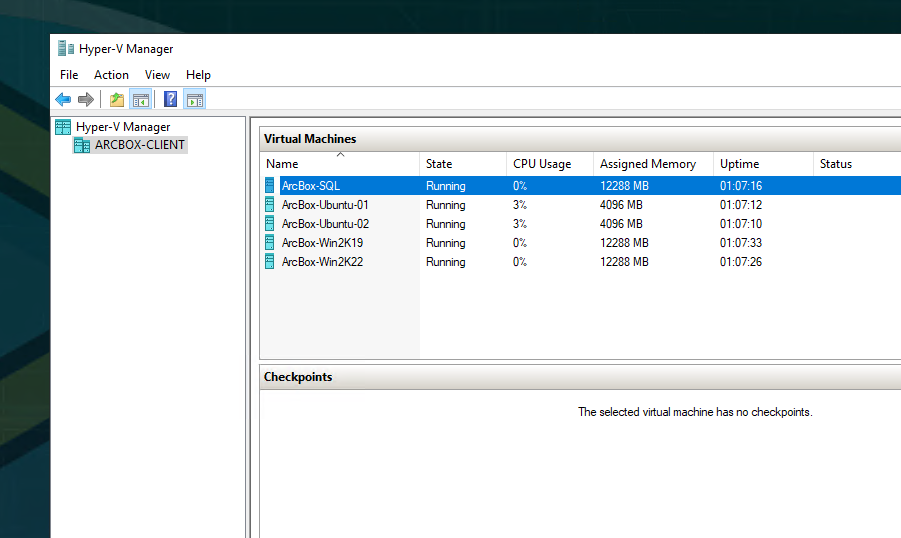
Credenciais da máquina virtual do Windows:Username: Administrator Password: ArcDemo123!!
Credenciais da máquina virtual Ubuntu:Username: arcdemo Password: ArcDemo123!!
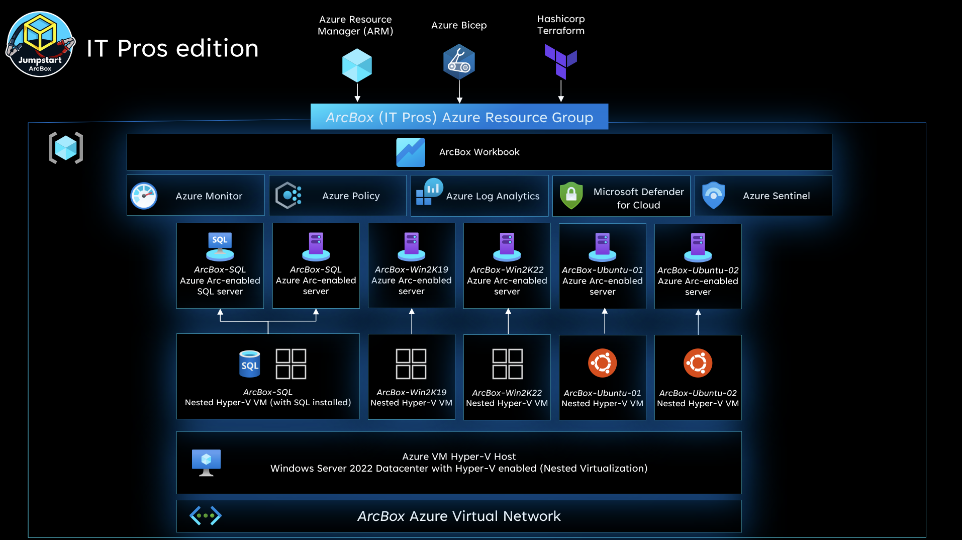
Conclusão
Neste tutorial aprendemos como implantar o ArcBox via Portal do Azure, e entender um pouco mais do Azure Arc.
Existem outros sabores “Flavors” onde podemos explorar mais recursos do Azure Arc, projeto chamado de ArcBox Full, para IT Pro, para DevOps e Data Ops, explorando o ambiente de aprendizado dos recursos gerenciado pelo Azure Arc.
Pagina do Projeto
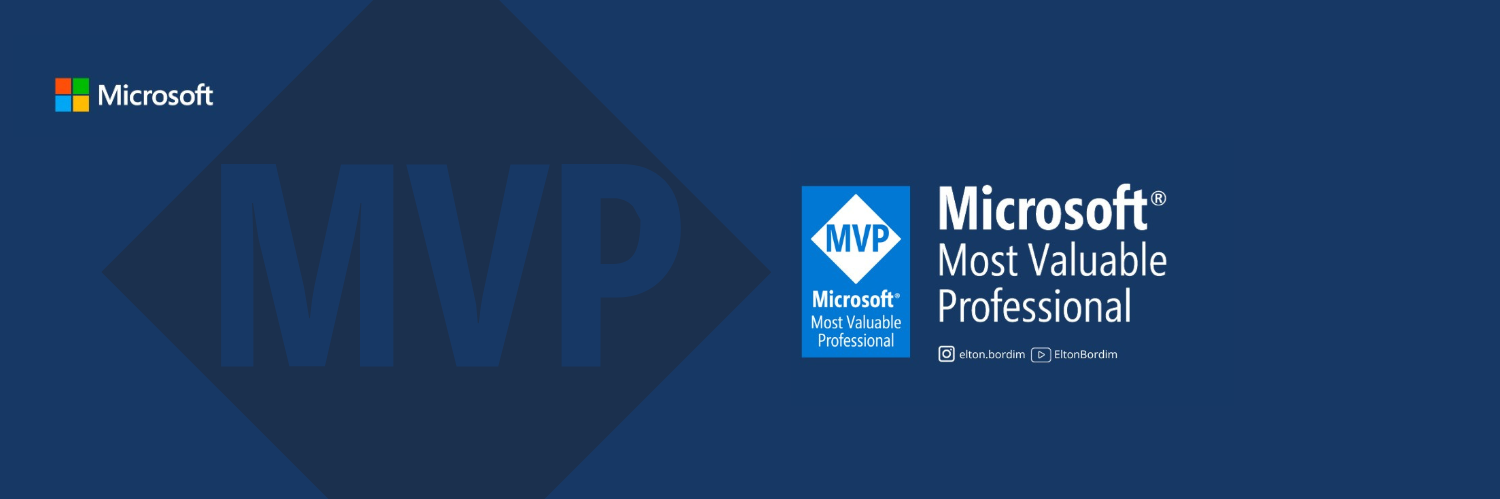
Seja o primeiro a comentar em "Jumpstart ArcBox for IT Pros"